1. Tại sao phải lọc dữ liệu từ nhiều sheet trong excel
Hiện nay việc sử dụng excel trong các công việc được sử dụng một cách rộng rãi, nó rất tiện ích khi trong 1 file excel có thể chứa rất nhiều sheet để bạn có thể kiểm tra và kiểm soát. Excel sẽ giúp bạn hay các doanh nghiệp, tổ chức sắp xếp các dữ liệu theo cột hàng mà không cần mất thời gian kẻ bảng cột, đặc biệt những tính năng của excel có thể tự động được thực hiện với số lượng dữ liệu lớn chỉ với những thao tác nhập hàm. Điều này sẽ tránh những sai sót khi thực hiện bằng kỹ thuật tay.
Trong các doanh nghiệp với lượng dữ liệu lớn và để quản lý được tất cả các dữ liệu đó phục vụ cho việc kiểm soát và đánh giá thì thường các bộ phận sẽ có những dữ liệu để trong file và file đó có chứa nhiều sheet. Việc này sẽ tránh việc thất lạc các file khi có quá nhiều dữ liệu trong kho chứa dữ liệu của doanh nghiệp. Các sheet trong cùng 1 file sẽ có các mối quan hệ với nhau, chính vì vậy đôi khi các thông tin trong các sheet bị trùng lặp hay các thông tin không cần thiết cần được xóa bớt.
Để có thể tìm và xóa bớt những thông tin bị trùng lặp hay các thông tin không cần thiết, không thể nào bạn ngồi tìm từng sheet điều này thật mất thời gian và không hiệu quả, nhiều khi nó bạn cũng không thể tìm được hết chúng. Do đó mà có một cách rất hữu hiệu và giảm rất nhiều thời gian khi bạn thực hiện việc lọc dữ liệu từ nhiều sheet bằng việc sử dụng hàm Vlookup hay hàm advanced filter. Đây là những cách nhanh nhất giúp bạn có thể lọc dữ liệu từ nhiều sheet trong excel, nhưng làm thế nào để thực hiện việc này. Chúng tôi đã giúp bạn thực hiện điều này trong phần 2 nội dung các cách để lọc dữ liệu từ nhiều sheet trong excel.
2. Các cách để lọc dữ liệu từ nhiều sheet trong excel
2.1. Dùng hàm Vlookup để lọc dữ liệu từ nhiều sheet trong excel
Với hàm Vlookup bạn sẽ sử dụng công thức như sau:
VLOOKUP(lookup_value, Sheet!range, col_index_num, )
Trong đó: lookup_value thể hiện giá trị cần tìm kiếm và nó nằm ở cột đầu tiên trong table_array.
table_array: Vùng bảng tìm kiếm và nó không chứa tiêu đề
col_index_num: Số thứ tự (thể hiện giá trị số) của cột chứa kết quả cần tìm trong table_array
range_lookup: Phương thức tìm kiếm, thông tin này bạn có thể không cần điền.
.jpg)
Nếu kết quả trả về là TRUE = 1 = Approximate match: Tìm kiếm không chính xác, theo khoảng được sắp xếp theo thứ tự từ nhỏ đến lớn
Nếu Flase = 0 = Exact match thì tìm kiếm thông tin chính xác.
Để bạn có thể dễ dàng hiểu và thực hiện các bước như thế nào, tôi sẽ lấy một ví dụ minh hoạ và thực hiện các bước lọc dữ liệu để bạn có thể hình dung và làm tương tự như vậy.
Bước 1 : Bạn click vào ô đầu tiên của cột bạn muốn lọc trong sheet rồi vào thẻ Formulas => chọn mục Insert Function .
Bước 2: Trong hộp thoại Insert Function, bạn chọn vào biểu tượng mũi tên chỉ xuống dưới ở mục Or select a category rồi tiếp tục chọn lookup and reference.
Khi danh sách xuất hiện các hàm, bạn tìm đến hàm vlookup và chọn. Hay đơn giản bạn không cần tìm hàm vlookup mà viết trực tiếp vào ô là =VLOOKUP thì hàm sẽ tự động xuất hiện cho bạn điền các thông số bên trong. Tuy nhiên bạn phải hiểu hết các thông số trong hàm VLOOKUP mới có thể điền được. Những ý nghĩa trong hàm VLOOKUP như tôi đã giải thích ở trên.
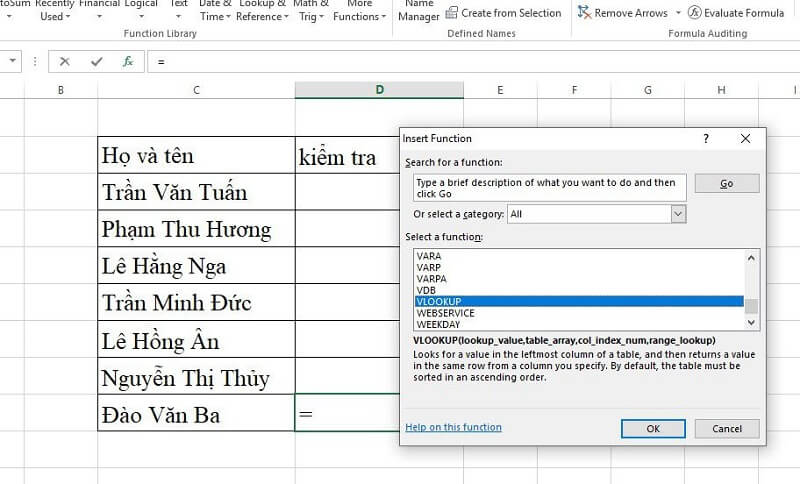
Bước 3: Sau khi thấy hộp thoại Function Arguments, các bạn sẽ tiến hành nhập các vùng dữ liệu theo tên thành phần trong cấu trúc hàm. Bạn sẽ điền các thông số: lookup_value, table_array, col_index_num, range_lookup
Bước 4: Khi ô đầu tiên đã được điền thì bạn chỉ kéo ô màu xanh đến ô nào bạn cần điền thì tự động công thức sẽ được áp dụng và cho ra kết quả. Những ô nào hiện # N / A chứng tỏ là đã có lỗi xảy ra hoặc ô đó không có dữ liệu.
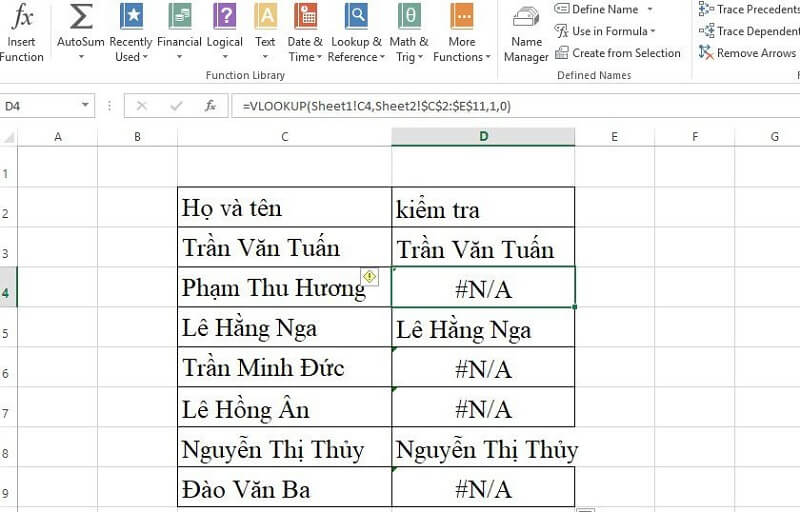
Bước 5: Từ bước này sẽ là bước tùy chọn bạn có thể bỏ qua bước này và thực hiện bước 6 luôn. Nếu bạn muốn loại bỏ lỗi #N/A và thêm một cột để đánh dấu những thông tin không có ở các sheet.
Bước 6: Kết quả của quá trình lọc hiện ra bạn có thể xoá cột thể hiện lỗi và trùng đi để các sheet trông gọn gàng và đẹp hơn.
2.2. Dùng hàm advanced filter để lọc dữ liệu từ nhiều sheet
Bạn có thể dùng advanced filter để lọc dữ liệu trong 1 sheet trong excel nhưng để có thể lọc nhiều nhiều sheet cùng 1 lúc bạn cần phải gộp các sheet lại với nhau vào trong 1 sheet để có thể dễ dàng lọc.
2.2.1. Gộp nhiều sheet thành 1 sheet
Trong khi lọc dữ liệu sẽ có lúc bạn cần phải lọc dữ liệu từ nhiều sheet nhưng để thực hiện một báo cáo tổng hợp tất cả các thành phần, yếu tố riêng cần được tổng hợp trong sheet. Chính vì vậy bạn cần gộp chúng lại với nhau trong 1 sheet, nhưng làm thế nào để có thể gộp được thì ngay sau đây tôi sẽ chỉ cho bạn các bước để có thể gộp nhiều sheet thành 1 sheet trong excel nhanh chóng và dễ dàng bằng việc dùng code VBA.
Bước 1: Chắc chắn bạn phải mở file bạn cần gộp trong excel lên rồi bạn nhấn tổ hợp Alt + F11 để mở cửa sổ VBA, đây chính công cụ thường được dùng để gộp nhiều sheet thành 1 sheet duy nhất.

Bước 2: Khi mở cửa sổ VBA bạn click vào Insert và chọn Module để có thể mở cửa sổ code.
Bước 3: Bạn cần nhập code để VBA có thể giúp bạn tự động nhận những tín hiệu chỉ định cần nhập các dữ liệu từ nhiều sheet thành 1 sheet duy nhất. Các bạn không cần lo khi mình không phải là một dân IT nhưng bạn vẫn có thể code được bởi tại sao? Bởi vì tôi đã cung cấp sẵn cho các bạn đoạn code, bạn chỉ cần copy và paste vào mà thôi.
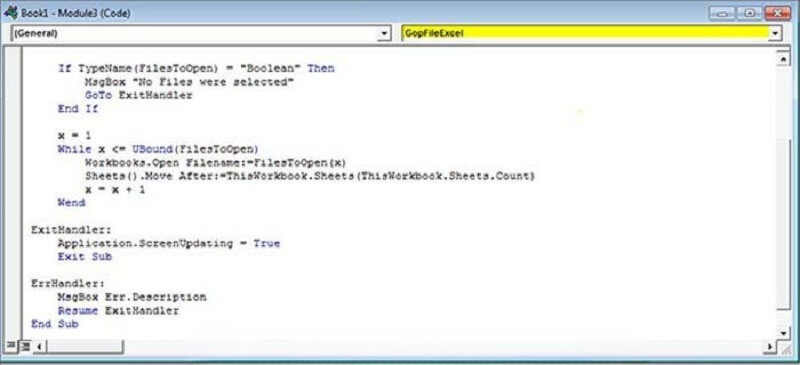
Bước 4: Bạn lại excel để bật chế độ ghép file tự động cho excel bằng cách bạn chọn View và click vào Macros để chọn View Macros.
Bước 5: Khi cửa sổ macros xuất hiện bạn chọn file excel chứa những nội dung bạn đang cần gộp và nhấn Run để file của bạn có thể mở ra. Vậy đến đây bạn đã có 1 sheet được gộp từ sheet lại với nhau.
Nhưng khi gộp các sheet lại với nhau thì việc kiểm tra các thông tin trong sheet chưa được sắp xếp hay có các thông tin có thể bị trùng lặp và các thứ tự để còn lung tung. Chính vì vậy sau khi gộp xong bạn cần lọc dữ liệu để file excel của bạn trở nên tối giản, dễ nhìn, dễ sử dụng.
2.2.2. Lọc dữ liệu sử dụng advanced filter
Khi bạn đã có một file dữ liệu excel hoàn chỉnh từ việc tổng hợp tất cả các thông tin vào 1 sheet, đến đây bạn đã có thể dùng advanced filter để lọc dữ liệu.
Nhưng bạn cần lưu ý trước khi tiến hành lọc là tiêu đề các cột trong file excel chỉ có 1 không trùng lặp với các cột khác. Thứ hai, trong sheet dữ liệu không được xuất hiện dòng trống để tránh việc lọc xảy ra lỗi.
Trước khi áp dụng advanced filter bạn cần thiết lập điều kiện vùng dữ liệu và khi đã có vùng điều kiện bạn hãy chọn 1 ô bất kỳ trong vùng dữ liệu. Tiếp theo chọn Data, nhấn vào Sort and Filter và cuối cùng là ấn Advanced.
Đến đây cửa sổ advanced filter mở ra chứa các thông số cần bạn lựa chọn để lọc dữ liệu như:
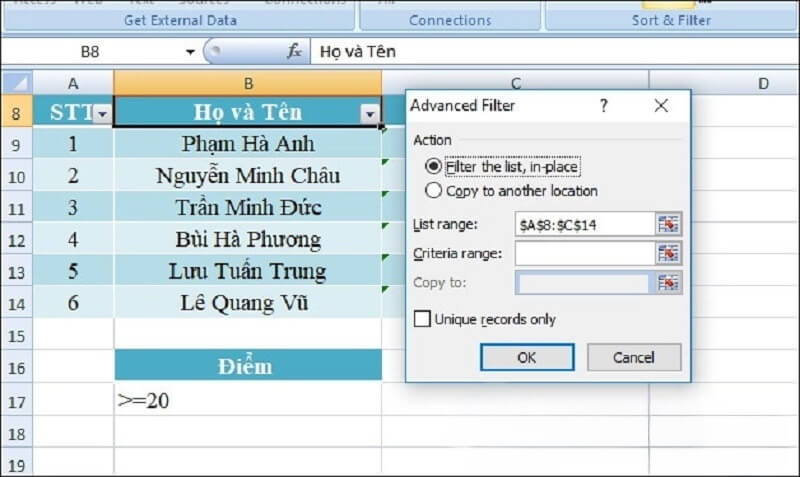
Action: Ý nghĩa chỉ bạn có thể chọn lọc tại chỗ khi dùng Filter the list, in-place và các dữ liệu không đủ điều kiện sẽ bị ẩn đi sau khi lọc hay bạn có thể sử dụng Copy to another location để lọc dữ liệu rồi copy sang một sheet khác trong excel.
List range: Vùng dữ liệu cần để lọc.
Criteria range: Vùng điều kiện bạn vừa thiết lập ở trên.
Copy to: Phần này chỉ được kích hoạt khi ở phần Action bạn chọn Copy to another location. Nếu phần Action bạn chọn Filter the list, in-place thì lựa chọn này sẽ mờ đi để chỉ bạn không thể dùng copy to để kích hoạt.
Unique records only: Khi bạn chọn phần này thì Advanced Filter sẽ lọc ra những kết quả duy nhất cho bạn.
Sau khi bạn đã thiết lập Advanced Filter để lọc theo như bạn mong muốn thì bạn chỉ cần nhấn nút OK để hoàn thành khâu lọc dữ liệu trong excel. Bây giờ bạn có thể dùng các dữ liệu cho các mục đích khác nhau của bạn.
Qua bài viết này chúng tôi đã cung cấp cho bạn những cách để lọc dữ liệu từ nhiều sheet trong excel một cách nhanh nhất và dễ dàng. Bạn có thể tham khảo 2 cách mà tôi đã trình bày ở trên, hy vọng rằng những chia sẻ của chúng tôi sẽ đem đến cho bạn những thông tin bổ ích và hữu ích trong quá trình sử dụng tin học văn phòng.













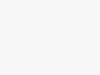
Tham gia bình luận ngay!