1. Tại sao cần chèn ảnh vào excel?
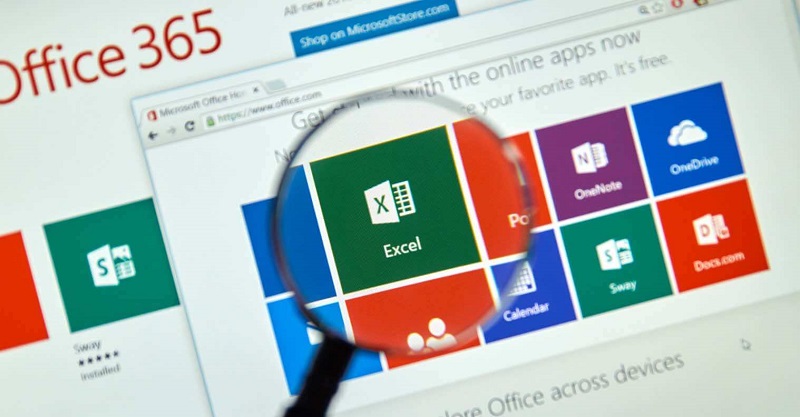
Microsoft Excel được biết đến là một ứng dụng bảng tính với những số và chữ, nhưng Excel cũng cho phép chúng ta chèn ảnh vào excel cùng với những dữ liệu đó và việc người dùng có thể chèn thêm ảnh vào excel mang lại lợi ích không nhỏ đối với người dùng cũng như đây là một trong những thao tác khá quan trọng để góp phần làm tăng thêm hiệu quả đối với bản excel vừa hoàn thành. Một trong những lợi ích không nhỏ của việc chèn ảnh vào excel đó là giúp cho việc minh họa nội dung rõ nét, tương tự với word thì bên cạnh việc chứa nội dung bằng văn bản, con số thì việc chèn ảnh vào excel sẽ giúp người xem hiểu rõ nội dung hơn. Đây là cách giới thiệu, diễn tả trực quan cũng như đơn giản nhất về thông tin chứa trong bảng excel cho người dùng dễ nắm bắt và hình dung.
Ngoài ra thực tế thì Excel là một công cụ mà bạn rất hay sử dụng trong cuộc sống hiện đại ngày nay, cho dù bạn hiện là sinh viên hoặc đã là một nhân viên trong công ty nào đó nhưng nếu như là một người mới và chưa từng tiếp xúc với Excel thì đôi khi bạn sẽ không biết làm sao để thực hiện vào một vài thao tác nào đó trong Excel cũng như hiểu hết được lợi ích của việc chèn ảnh vào excel mang lại.
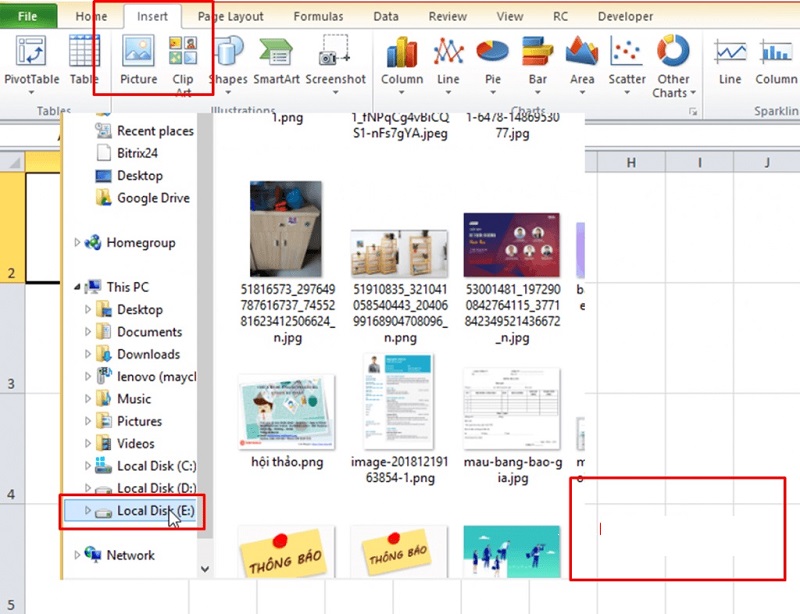
Một trong những lợi ích của việc chèn ảnh vào excel bao gồm như là:
- Minh họa cho văn bản thêm sinh động, đẹp hơn cũng như giúp tạo hiệu quả về mặt diễn đạt nội dung cho văn bản, thông tin, nội dung trong excel;
- Giúp ngắn gọn hóa nội dung của excel, giúp cho văn bản hay nội dung trong excel không bị dài dòng, trình bày cô đọng, giúp cho nội dung thống kê dễ hiểu hơn;
- Làm tăng thêm hiệu quả đối với bản excel vừa hoàn thành, việc minh họa nội dung rõ nét, tương tự với word thì bên cạnh việc chứa nội dung bằng văn bản, con số thì việc chèn ảnh vào excel sẽ giúp người xem hiểu rõ nội dung hơn. Đây là cách giới thiệu, diễn tả trực quan cũng như đơn giản nhất về thông tin chứa trong bảng excel cho người dùng dễ nắm bắt và hình dung.
Tìm hiểu thêm: Tìm việc làm Hành chính văn phòng
2. Những cách chèn ảnh vào excel và thao tác thực hiện mà bạn cần biết
Có khá nhiều cách để bạn có thể thực hiện việc chèn ảnh vào excel, bạn có thể thông qua nhiều cách khác nhau cũng như dựa vào những thao tác để hoàn thành việc chèn ảnh vào excel như mong muốn. Dưới đây là một vài cách cơ bản cùng hướng dẫn chi tiết cách thực hiện việc chèn ảnh vào excel thông dụng như là:
2.1. Cách chèn ảnh vào Excel với ảnh từ bộ nhớ của máy
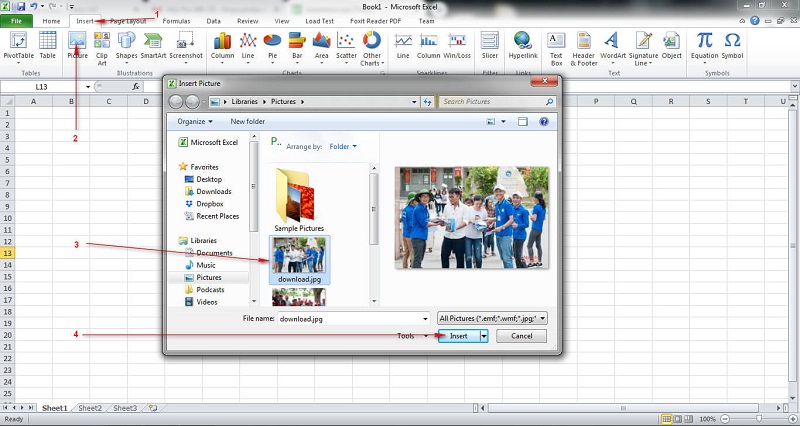
Đây là cách thông dụng được nhiều người sử dụng nhất hiện nay với thao tác thực hiện đơn giản cũng như nhanh gọn cho người sử dụng. Các thao tác thực hiện việc chèn ảnh vào excel từ bộ nhớ của máy bao gồm các bước thực hiện như là:
- Bước 1: Trong bảng tính Excel, nhấn chuột vào ô tính bạn muốn chèn ảnh;
- Bước 2: Nhấn chuột vào thẻ (tab) Insert, trong nhóm chức năng Illustrations, nhấn chuột vào Pictures;
- Bước 3: Khi hộp thoại Insert Picture xuất hiện, bạn tìm ảnh cần chèn vào bảng tính và sau đó thực hiện việc nhấn chuột trái vào ảnh để chọn và nhấn chuột vào nút Insert. Sau đó ảnh sẽ được chèn vào gần ô tính được chọn, cụ thể là góc trên bên trái của ảnh sẽ thẳng hàng với góc trên bên trái của ô tính được chọn;
Tuy nhiên với cách thì nếu bạn muốn thực hiện việc chèn nhiều ảnh cùng một lúc thì người dùng cần thực hiện các thao tác đồng thời nhấn và giữ phím Ctrl khi chọn ảnh, sau đó nhấn Insert.
2.2. Chèn ảnh vào Excel bằng cách chép và dán từ phần mềm khác
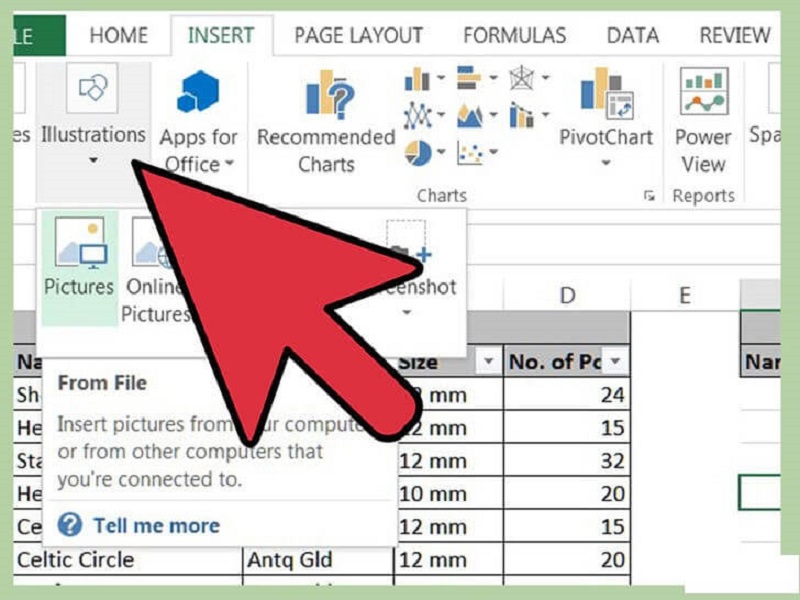
Trong quá trình thực hiện và hoàn chỉnh nội dung có trong excel thì không thể thiếu việc tham khảo từ các tài liệu cũng như phần mềm khác, từ đó việc tải về rồi chèn vào excel mất khá nhiều thời gian nên cách chèn ảnh vào Excel từ một phần mềm khác bằng thao tác chép – dán có lẽ là phương pháp đơn giản nhất và được nhiều người lựa chọn sử dụng hơn cả.
Bạn có thể thực hiện việc chèn ảnh vào Excel bằng cách chép và dán từ phần mềm khác với các bước thực hiện sau:
- Bước 1: Chọn ảnh từ một ứng dụng khác, ví dụ như từ Microsoft Paint, Word hoặc PowerPoint, sau đó bạn phải nhấn chuột phải, chọn Copy hoặc dùng tổ hợp phím Ctrl + C để sao chép;
- Bước 2: Chuyển sang Excel, chọn ô tính bạn muốn chèn ảnh, nhấn chuột phải và chọn Paste hoặc nhấn tổ hợp phím Ctrl + V để dán ảnh vào nơi đã chọn;
Sau khi thực hiện các thao tác trên bạn đã có thể thực hiện thành công việc chèn ảnh vào Excel bằng cách chép và dán từ phần mềm khác vào file excel của bạn.
Đọc thêm: Cách thêm dòng trong Excel
2.3. Chèn ảnh vào Excel với ảnh từ web, OneDrive hoặc Facebook
.jpg)
Một trong những dữ liệu ảnh mà bạn có thể tìm kiếm khá nhiều ảnh độc đáo và hữu dụng cho bài viết của bạn đó là nguồn ảnh từ web, OneDrive hoặc Facebook. Thay vì tải ảnh về máy rồi thực hiện việc tải ảnh từ web, OneDrive hoặc Facebook thông qua cách chèn ảnh vào excel từ bộ nhớ của máy thông thường thì bạn có thể chèn ảnh vào excel một cách trực tiếp với các thao tác khá đơn giản thông qua các bước như là:
- Bước 1: Trong thẻ (tab) Insert, nhấn vào nút Online Picture;
- Bước 2: Cửa sổ chèn ảnh từ mạng Internet xuất hiện, bạn có thể chọn tìm ảnh trên mạng bằng cách gõ từ khóa vào thành tìm kiếm Bing hoặc chọn ảnh đã lưu trên OneDrive hoặc bạn cũng có thể chọn chèn ảnh từ Facebook hoặc Flickr với nút liên kết ở phía dưới cửa sổ;
- Bước 3: Nếu bạn chọn chèn ảnh tìm qua Bing, bạn nhấn chuột chọn 1 hoặc nhiều ảnh để chèn vào bảng tính, công cụ tìm kiếm Bing cho phép bạn lọc ảnh theo kích thước, kiểu loại, màu sắc hay giấy phép bản quyền, các bộ lọc được đặt ở ngay phía dưới thanh tìm kiếm;
Tuy nhiên bạn cần chú ý đó là thường cách này chỉ sử dụng với phiên bản Excel 2024 và Excel 2024, ngoài ra thì bạn có thể chèn ảnh vào bảng tính Excel từ một trang web sử dụng công cụ tìm kiếm Bing.
2.4. Các bước thực hiện chèn ảnh vào Excel và gán cố định vào ô tính
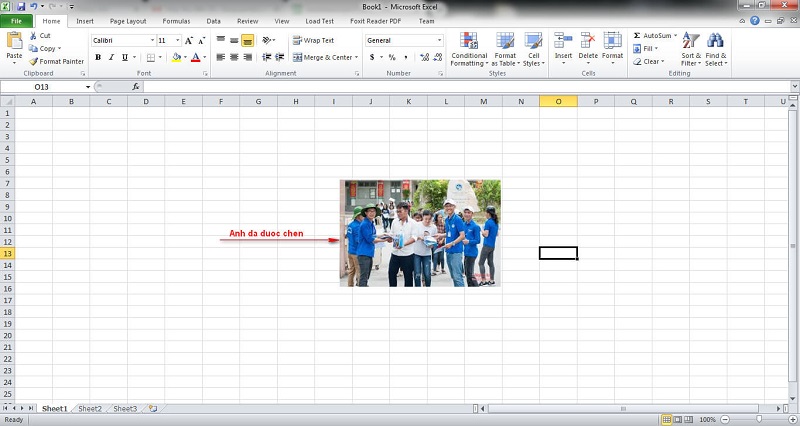
Các cách chèn ảnh vào Excel được đề cập ở trên sẽ cho bạn kết quả là ảnh được chèn vào bảng tính Excel sẽ “nổi” ở trên bảng tính thay vì nằm trong một ô tính cụ thể, với những cách trên nếu bạn muốn di chuyển ảnh thì cần thực hiện thêm các thao tác như thu nhỏ, di chuyển để ảnh được đặt đúng nơi theo yêu cầu như tuy nhiên để trình bày cụ thể từng mục nhỏ hay làm miêu tả cho nội dung chính xác trong ô tính nào đó thì bạn cần thực hiện việc gắn chính xác và cố định ảnh vào ô tính như mong muốn mới có thể tạo hiểu quả tốt nhất cho bức ảnh và dữ liệu trong bản excel. Nến bạn muốn gắn cố định ảnh vào một ô tính, bạn có thể thay đổi đặc tính của ảnh bằng các bước sau:
- Bước 1: Thay đổi kích thước của ảnh để ảnh có thể vừa với ô tính, hoặc bạn có thể thay đổi kích thước của ô tính hoặc kết hợp nhiều ô tính với nhau;
Bước 2: Nhấn chuột phải vào ảnh và chọn Format Picture;
- Bước 3: Trong hộp thoại Format Picture, chọn thẻ (tab) Size & Properties, chọn Move and size with cells;
Với các thao tác trên bạn có thể cùng lúc gắn nhiều ảnh vào 1 ô nhất định như yêu cầu và đây là một cách rất dễ dàng và hiệu quả để có được một danh sách kèm ảnh minh họa thẳng hàng và vừa mắt, sau khi gắn ảnh vào ô tính, khi bạn di chuyển, sao chép, che hoặc lọc ô tính đó, hình ảnh trong ô tính cũng sẽ được di chuyển, sao chép, che hoặc lọc theo.
Tham khảo: Tìm việc làm nhân viên hành chính văn phòng tại Hồ Chí Minh
3. Những lưu ý mà người dùng cần biết khi thực hiện chèn ảnh vào excel
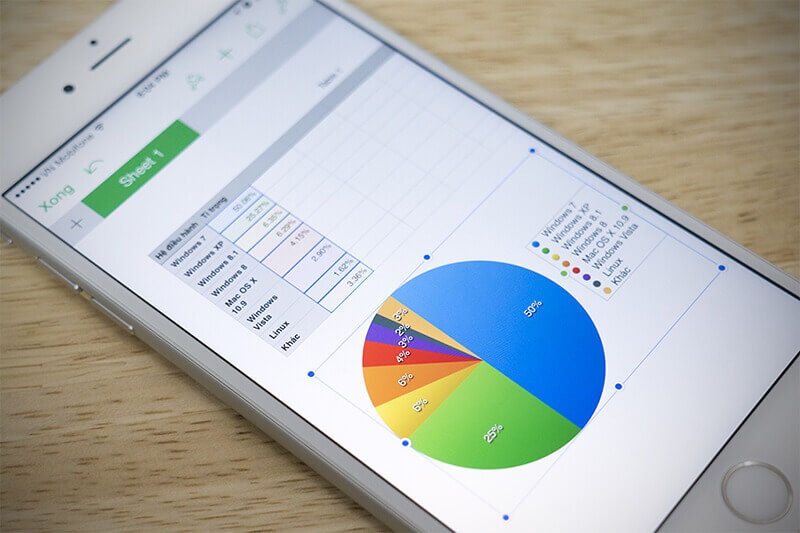
Những cách nêu trên đã hướng dẫn cho bạn đọc cách thực hiện để chèn ảnh vào excel, với mỗi cách thực hiện lại có những ưu nhược điểm cùng lưu ý mà người thực hiện cần chú ý. Tuy nhiên bạn cần nắm được những chú ý chung cho việc chèn ảnh vào excel sau đây:
- Chú ý tới hệ điều hành cũng như cập nhập hệ điều hành bản mới nhất để được hỗ trợ việc chèn ảnh vào excel ở những cách mới nhất. Bởi một số đời hệ điều hành cũ sẽ không hỗ trợ những cách thực hiện mới, khi chưa cập nhập hệ điều hành thì bạn thường sẽ chọn cách đơn giản nhất là tải ảnh về và thực hiện việc chèn ảnh vào excel từ bộ nhớ của máy.
- Thực hiện đúng thao tác hướng dẫn để đạt hiệu quả tốt nhất.
- Khi chèn ảnh vào excel cần chú ý tới chất lượng, kích thước ảnh chèn vào bởi có thể ảnh bị mờ, quá to hay không hợp nội dung.
- Có thể kết hợp với các thao tác, tiện ích khác như đổi màu, in đậm, căn giữa để trình bày cũng như tạo hiệu quả tốt nhất cho việc chèn ảnh vào excel.
Bài viết đã cung cấp các thông tin liên quan cùng các cách chèn ảnh vào excel và hướng dẫn các bước thực hiện chi tiết chèn ảnh vào excel cho bạn đọc. Mong rằng những thông tin mà bài viết cung cấp sẽ hữu ích với bạn và giúp bạn tạo được bản excel ứng ý nhất. Thân ái!













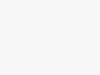
Tham gia bình luận ngay!