1. Phổ biến các thông tin quy định về công thức tính thuế TNCN Excel
Hiện nay, vẫn còn rất nhiều nhân viên phụ trách nghiệp vụ kế toán hẵng còn đang mông lung trong cách thức thực hiện tính toán thuế TNCN bằng công cụ Excel. Nguyên nhân chính ở đây là do họ chưa nắm rõ các quy định tính thuế TNCN từ các định khoản tiền công, tiền lương. Ở đây căn cứ theo các quy định chuẩn chỉnh thì nội dung này được tính theo biểu mẫu thuế suất từng phần như phần bảng hướng dẫn phía dưới.
.jpg)
Dựa vào bảng hướng dẫn về phương pháp tính thuế theo biểu mẫu thuế lũy tiến từng phần thì chúng ta có các đề mục cấp bậc, thu nhập tính thuế định kỳ tính theo tháng, thuế suất và quy chuẩn về cách tính số thuế phải nộp.
Thoạt nhìn sơ qua thì chắc hẳn các bạn sẽ thấy biểu mẫu thuế suất trên có vẻ phức tạp và khó hiểu. Bên cạnh đó thì luật thuế cũng được áp dụng các đề xuất thay đổi theo từng ngày. Vì vậy mà nghiệp vụ hoàn tất tính thuế TNCN bằng Excel của người làm kế toán cũng theo đó mà phải nâng cao kỹ năng thiết lập công thức chuẩn chỉnh hơn, logic hơn, từ đó mới có thể hỗ trợ công tác sửa đổi dựa theo đúng quy định một cách dễ dàng hơn.
2. Phân tích cụ thể biểu mẫu thuế suất TNCN Excel lũy kế từng phần
.jpg)
Biểu mẫu quy định các tính thuế suất TNCN Excel lũy kế từng phần được phân bổ làm 7 bậc. Trong đó, mỗi một bậc sẽ được áp dụng tương ứng với mức thu nhập tính thuế định kỳ theo tháng dựa theo các mức độ lương từ 5 triệu đồng đổ lên cho đến trên 80 triệu đồng. Thuế suất cũng dựa theo thu nhập mà tương ứng với các chỉ số phần trăm từ 5% đến 35%. Tiếp đó, ta có các khoản thu nhập lũy tiến và tiền thuế phần thu nhập lũy tiến được đề trong bảng tóm tắt thuế suất từng phần.
Sau khi lướt qua một số các thông tin quy định về công thức tính thuế TNCN Excel và quan sát bảng tóm tắt thuế suất từng phần thì tiếp theo sau đây chúng ta sẽ đi đến đề mục phân tích các tính toán công thức tính thuế TNCN được phổ cập mới nhất.
.jpg)
2.1. Cập nhật các công thức tính thuế TNCN bằng Excel mới nhất
Để có được một phương hướng nhìn nhận, hình dung về công thức tính thuế TNCN bằng Excel thì chúng ta cần phải có một ví dụ cụ thể. Ở đây, với cách thức tính toán thứ nhất chúng ta nêu tới một khoảng thu nhập tính thuế được cho vào khoảng 60 triệu đồng. Từ một con số như vậy chúng ta áp dụng để khám phá ra hai cách tính toán thuế TNCN thông qua Excel.
2.1.1. Chỉ dẫn công thức tính thuế TNCN Excel thứ nhất
Với phương thức tính thuế TNCN Excel thứ nhất, chúng ta có cách tính dựa theo bảng lũy tiến từng phần. Các bạn có thể tính được thuế TNCN của khoản thu nhập tính thuế quy theo con số 60 triệu đồng như sau:
9 triệu 750 + 8 triệu đồng x 30% = 12 triệu 150 nghìn đồng
.jpg)
2.1.2. Chỉ dẫn công thức tính thuế TNCN Excel thứ hai
Với phương thức tính thuế TNCN Excel thứ hai. chúng ta sử dụng phần tiền thuế thu nhập lũy tiến của bậc cộng với mức thuế đối với phần thu nhập còn lại. Từ đó, chúng ta có thuế TNCN.
Các bạn đề dấu cộng ở phía trước đề mục trong cột Excel và ở đấy chúng ta sẽ có số thu nhập còn lại bằng tổng thu nhập tính thuế trừ đi giới hạn của cấp bậc trước đó, tất cả sẽ được nhân với thuế suất dựa theo cấp bậc đó.
.jpg)
2.2. Lưu ý về phương thức tính thuế TNCN Excel
Nếu phần thuế TNCN Excel được quy định ở con số tổng cộng 60 triệu đồng bằng tiền thuế phần thu nhập lũy tiến của cấp bậc số 6 cộng với số thuế được tính vượt mức 52 triệu đồng, hay còn quy ra là 8 triệu thì tiền thuế tại phần thu nhập lũy tiến của cấp bậc đó sẽ bằng 9 triệu 750 nghìn đồng.
Bên cạnh đó, nếu số thuế vượt mức 52 triệu đồng được tính ra bằng kết quả của 60 triệu đồng trừ đi 52 triệu đồng, tất cả nhân 30% thì chúng ta có 2 triệu 400 nghìn đồng. Vậy tiền thuế TNCN sẽ được tính ra theo kết quả ở đây bằng 9 triệu 750 nghìn đồng cộng 2 triệu 400 nghìn đồng bằng 12 triệu 150 nghìn đồng.
.jpg)
3. Cách thiết lập ký hiệu công thức tính thuế TNCN trên phương tiện Excel
Nếu chúng ta quy kí hiệu A nhằm tượng trưng cho phần thu nhập tính thuế, thì A sẽ nằm trong diện giới hạn của bậc tương ứng, theo đó đối với từng giới hạn cấp bậc nào thì A sẽ được thiết lập để xác định bằng với thuế lũy tiến của cấp bậc đó cộng với hiệu của A trừ đi giới hạn bậc trước đó và dùng kết quả nhân với chính thuế suất của cấp bậc đó luôn.
Từ hệ thức đó ta kết hợp với công thức điền Excel như sau: =IF(A<0,0,IF(A<Bậc 1,A*thuế suất bậc 1,IF(A<Bậc 2,thuế lũy tiến bậc 2+(A-Bậc 1)*thuế suất bậc 2,IF(A<Bậc 3,thuế lũy tiến bậc 3+(A-Bậc 2)*thuế suất bậc 3,IF(A<Bậc 4,thuế lũy tiến bậc 4+(A-Bậc 3)*thuế suất bậc 4,IF(A<Bậc 5,thuế lũy tiến bậc 5+(A-Bậc 4)*thuế suất bậc 5,IF(A<Bậc 6,thuế lũy tiến bậc 6+(A-Bậc 5)*thuế suất bậc 6, thuế lũy tiến Bậc 7+(A-Bậc 6)*thuế suất bậc 7)))))))
.jpg)
4. Kết luận về thông tin phân tích công thức tính thuế TNCN Excel
Theo như các nội dung được đè ra trong các đề mục trên thì thì chúng ta sẽ áp dụng công thức để cho ra bảng thiết lập được đề dưới dạng file theo dõi danh sách cho từng nhân viên đã khấu trừ, từ các khoản mục như thu nhập tính thuế, thuế TNCN tính định kỳ theo các tháng.
Trên đây là tất cả những thông tin các bạn cần phải biết về Công thức tính thuế TNCN trên Excel. Nhằm hỗ trợ hoàn tất mục tiêu quyết toán thuế TNCN về sau, các bạn thực hiện nghiệp vụ kế toán có thể thêm các cột chỉ tiêu khác tùy theo những đề mục cần thiết để tiện theo dõi.
.jpg)
Vậy nội dung trên đã đúc kết toàn bộ những thông tin về quy định dành cho biểu mẫu công thức tính thuế TNCN Excel cũng như phân tích một cách cụ thể đối với các thành phần trong biểu mẫu thuế suất. Chúng tôi - topcvai.com hết sức hi vọng rằng bài viết này sẽ chứa đầy đủ những thông tin cần thiết đến các bạn độc giả đang có nhu cầu tìm hiểu về vấn đề này. Chúc các bạn đọc nói chung và các bạn độc giả nói riêng sẽ tích lũy được cho bản thân mình khối kiến thức bổ ích thông qua bài viết này, topcvai.com rất hân hạnh nhận được sự đón đọc của các quý độc giả!













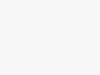
Tham gia bình luận ngay!