1. Đóng khung trong Word có nghĩa là gì?
Đóng khung hay tạo khung trong phần mềm Word là tạo những đường viền kiểu cách cho một trang văn bản, một đoạn văn bản hoặc thậm chí một dòng, một câu hay một từ. Đóng khung trong Word thường được mọi người sử dụng trong trang bìa cũng như trong các trang bên trong để tạo điểm nhấn chú ý sự tập trung của người xem.
.jpg)
Bên cạnh đó, việc tạo khung trong Word giúp cho văn bản trông bắt mắt hơn, trang trọng hơn.
2. Tác dụng của việc đóng khung trong Word là gì?
Nếu bạn không đóng khung trong Word thì văn bản đó cũng không có vấn đề, nhưng nếu bạn có thói quen đóng khung cho văn bản thì đó là thói quen tốt nên làm. Đóng khung trong Word có rất nhiều vai trò, cùng tìm hiểu vì sao khi trình bày văn bản người dùng thường thêm khung vào nhé.
2.1. Định dạng
Đóng khung trong Word là một kiểu định dạng cho văn bản giống như các chức năng chỉnh sửa cho chữ về màu sắc, kích cỡ, kiểu dáng hay giãn các dòng giữa các đoạn hay trong một đoạn, cách căn chỉnh lề.
Tạo khung trong Word là định dạng cho văn bản nhấn mạnh được phần quan trọng, giúp người đọc dễ nhìn, dễ nắm bắt và hiểu được nội dung trong văn bản dễ dàng hơn.
2.2. Trang trí
Ngoài chức năng mang tính khách quan để người đọc, người nhận văn bản dễ đọc, dễ nhìn thì đóng khung trong Word còn có chức năng mang tính cá nhân, chủ quan hơn đó chính là để trang trí. Với những ai thích cầu kỳ, quan trọng chi tiết, họa tiết trang trí và không thích bó hẹp vào một phạm vi đơn điệu thì đóng khung trong Word sẽ giúp cho bạn thỏa sức sáng tạo và thể hiện dấu ấn cá nhân của mình lên phần văn bản.
.jpg)
Sở dĩ có thể cá nhân hóa là bởi vì trong phần chọn khung, bạn có thể chọn bỏ một cạnh (khung chữ nhật nhưng bỏ một cạnh và chỉ còn 3 cạnh) ở bất kỳ vị trí nào, và khung cũng không phải là một dòng kẻ đơn điệu, bạn có thể chỉnh thành đường nét kẻ đậm, nhạt, nét đứt, đường cong, các ký tự đặc biệt, hai dòng, ba dòng, các hình thù ngộ nghĩnh (hoa quả, trái cây, bánh ngọt, hình cây cối, trái tim, côn trùng,...), màu sắc và độ rộng của khung, tạo bóng cho khung.
Tham khảo: Tìm việc làm nhân viên hành chính văn phòng nhanh chóng, hiệu quả tại topcvai.com ngay!
3. Đóng khung trong Word có mất nhiều thì giờ không?
Tạo khung, làm viền cho một văn bản chỉ cần mất vài phút thôi là bạn có thể sở hữu ngay một văn bản đẹp mắt, thu hút sự theo dõi của người đọc. Tạo khung cho văn bản thật sự rất dễ thực hiện và ai cũng có thể làm, nếu có mất thời gian thì cũng chỉ là bạn đắn đo xem chọn kiểu đường viền (line) màu nào, hình dạng hay hình thù ngộ nghĩnh nào trong hàng trăm kiểu mà Word cung cấp. Nhưng đó là sự đầu tư nên làm bởi nó sẽ giúp cho hình thức văn bản chỉn chu, gọn gàng hơn.
4. Hướng dẫn các bước đóng khung trong Word
Mỗi phiên bản của Word sẽ có những bước để tạo khung khác nhau nhưng về cơ bản thì những bước cũng không có nhiều khác biệt lắm, chì bởi giao diện của mỗi năm của Word có sự thay đổi một chút.
4.1. Tạo khung trong Word 2007
Mở giao diện ra bạn sẽ nhìn thấy thẻ Home ở góc trên cùng bên trái, bạn nhìn sang bên phải thẻ Home 2 thẻ và bạn click chuột vào thẻ Page Layout. Thẻ này sẽ bao gồm những nhóm cho bạn thao tác chỉnh sửa, làm đẹp cho trang văn bản như đổi màu, đánh dấu cá nhân hóa chìm, tách các đoạn văn bản trong trang, tạo khung cho trang. Bạn click chuột trái vào thẻ Page Layout rồi tiếp tục chọn Page Background và cuối cùng chọn Page Borders. Tới đây bạn có 2 lựa chọn tạo khung cho một đoạn văn bản hoặc cho toàn bộ một trang.
4.1.1. Tạo khung bao quanh một đoạn văn
Đầu tiên để phân biệt đoạn bạn muốn tạo khung với các đoạn khác, bạn sẽ nhấn giữ chuột trái và kéo chuột, bôi đen đoạn văn cần chọn sau đó sẽ mở hộp thoại Borders and Shading rồi chọn tab Borders. Trong đây sẽ có những lựa chọn thiết kế như sau
.jpg)
+ Style: phong cách, kiểu cách đường viền. Trong đó sẽ có những kiểu viền đơn giản, viền 2 đường thẳng, 3 đường thẳng, đậm, nhạt, dấu chấm,...
+ Width: độ rộng trong khung của viền. Bạn có thể vào và điền số để tùy chỉnh những kích cỡ phù hợp
+ Color: chọn màu. Trong đó sẽ có bảng màu cũng như chỗ pha tỷ lệ trộn màu để bạn chọn màu sắc đa dạng cho đường viền của khung.
Sau khi hoàn thành tất cả các bước hoàn chỉnh, bạn có thể nhấn vào nút “Apply” để lựa chọn phạm vi áp dụng của đường viền.
+ Text: dùng để áp dụng cho dòng văn bản đã lựa chọn
+ Áp dụng với tất cả đoạn văn bản đã chọn
.jpg)
Sau khi xong tất cả các bước bạn muốn chắc chắn không cần sửa thêm hãy nhấn vào mục xem trước “Preview” ở ngay bên cạnh và sau đó nhấn “Ok” nếu đã thấy ưng ý và hài lòng.
4.1.2. Tạo khung bao quanh toàn bộ một trang
Bạn hãy kéo chọn hết cả trang và thực hiện những bước như trên chọn thẻ Page Borders sau đó vào Art, click chuột vào mũi tên và chọn đường viền mà bạn thích, rồi nhấn “Ok”.
Nếu như trong quá trình thực hiện các thao tác nếu bạn không thấy hiển thị các style (kiểu cách) nghệ thuật muốn tạo ở trong mục Art thì nguyên nhân có lẽ là do trong Art bạn đang để chế độ “None”. Vậy thì làm sao để chọn các style khác, đơn giản thôi bạn hãy nhấn vào mũi tên trỏ xuống ở bên cạnh chữ “None” để chọn những style khác theo ý nhé.
4.2. Tạo khung trong Word 2010
Cách đóng khung trong Word Office 2010 tương tự trong Word Office 2007. Đầu tiên bạn vào Page Layout chọn Page Borders. Sau đó chọn các tùy chọn trong Page Borders:
Setting: lựa chọn các kiểu đường viền (kiểu bóng mờ, 3D, kiểu hộp box,...)
Style: chọn màu sắc, độ đậm nhạt, độ nét
Apply to: tùy chọn quy định vào cách tạo viền
Sau đó bạn ấn chọn “Ok” là xong
4.3. Tạo khung trong Word 2016
Ở Word 2016 bạn sẽ chọn mục “Design” sau đó vào “Page Borders” sau đó bạn chọn các kiểu đường viền mà bạn thích cũng như màu sắc phù hợp, độ rộng phù hợp sau đó nhấn “Ok”.
Xem thêm: Cách chèn ảnh vào word bí quyết “siêu tiện ích” mà bạn cần
5. Dùng “Shape” để đóng khung văn bản của bạn
Như các bạn đã biết ở trên chúng ta có thể chọn Page Borders là cách thông thường mà tất cả mọi người đều sử dụng nhưng chúng ta cũng có thể dùng “Shape” để tạo khung nữa đấy! Khác với Page Border có chữ trước rồi chọn viền sau, dùng Shape bạn sẽ tạo được khung trước rồi sau đó mới viết chữ vào được.
.jpg)
5.1. Kẻ khung bằng Shape
Đầu tiên bạn sẽ chọn văn bản cần kẻ khung, nhấn vào thẻ “Insert” cạnh thẻ “Home”, sau đó vào “Shape” và chọn tìm biểu tượng nhỏ hình chữ nhật, khi thấy một khung hình đã được xuất hiện thì bạn nhấp chuột vào viền khung. Bạn hãy để chuột vào khung viền sau đấy nhấn chuột phải và chọn Format Autoshapes để điều chỉnh mức độ mờ, độ đậm nhạt cho viền khung. Trong khung bảng xuất hiện bạn có thể chọn màu, kích thước.
5.2. Chèn thêm một khung nữa bên trong khung đã tạo
Nếu như bạn đã tạo được một khung và vẫn muốn tạo thêm một khung nữa nằm bên trong khung đã tạo, bạn chỉ cần tiếp tục chọn “Shape” và kéo thêm khung mới vào bên trong khung trước, rồi cũng nhấn chuột phải vào và chọn Autoshapes để thiết kế cho khung.
Công bằng mà nói thì, sử dụng “Shape” để thao tác khá dễ, bạn chỉ cần lựa chọn kiểu viền là nét liền hay là nét đứt và sau đó phủ màu sắc lên, nếu bạn cần thêm những họa tiết, chi tiết cầu kỳ bắt mắt hơn thì hãy nhấn chọn Borders nhé.
Đọc thêm: Các cách thực hiện chuyển word sang ảnh nhanh chóng
6. Hướng dẫn cách tạo khung viền đẹp cho trang bìa bằng những mẫu có sẵn trong Word
Ở những phiên bản như Word 2007, 2010 hay 2013 đều có sẵn những mẫu chuẩn cho bạn tùy chỉnh đảm bảo tiêu chuẩn phục vụ cho người dùng nhanh chóng có được viền cho những loại đồ án, giáo án, tài liệu sách mà không cần mất nhiều thời gian căn chỉnh màu sắc, kiểu dáng,...
Để có được những khung viền sắn các bạn chỉ cần làm theo hướng dẫn sau đây:
Bạn để con trỏ chuột lên phần trên cùng của văn bản
.jpg)
Sau đó vào thẻ “Insert” chọn “Cover Page” sau đó sẽ hiện ra những khung viền có sẵn
Cuối cùng bạn chỉ cần nhập những thông tin tiêu đề có ở trang bìa vừa được chèn vào
Vậy là xong giờ thì bạn đã có cho mình một trang bìa đẹp mắt mà không tốn nhiều thời gian để lựa chọn, căn chỉnh kích cỡ rồi.
Phần mềm Word có rất nhiều tính năng hay và tiện lợi giúp bạn có thể rút ngắn thời gian trình bày văn bản và làm văn bản đẹp hơn, hy vọng qua bài viết của topcvai.com bạn đã hiểu cách đóng khung trong Word là gì rồi. Bạn hãy theo dõi và cập nhật web topcvai.com để hiểu hơn về các hướng dẫn thủ thuật tin học khác nữa nhé.













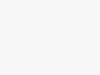
Tham gia bình luận ngay!