1. Vì sao Ẩn dòng trong Excel lại được ưa chuộng?
.jpg)
Có thể nói với sự phát triển như hiện nay thì chúng ta làm việc luôn có sự hỗ trợ của công nghệ thông tin, đặc biệt là khi máy tính xuất hiện. Nó giúp cho cả cuộc sống lẫn công việc được đơn giản hơn nhiều, ít tốn sức hơn. Đặc biệt với dân văn phòng hai chức năng mà bạn sử dụng nhiều nhất chính là Word và Excel. Đối với Excel, nó sẽ hỗ trợ bạn trong việc nhập và tạo các trang tính, bảng tính đơn giản và dễ dàng hơn.
Trong công việc nhiều khi bạn sẽ phải dùng đến các file Excel, thậm chí phải dùng chung file Excel với những người khác, tuy nhiên trong quá trình nhập cũng như làm việc mà bạn muốn bảo toàn file Excel của mình, không muốn cho người khác biết thì bạn hoàn toàn có thể dùng ẩn dong trong Excel để có thể bảo vệ thông tin của mình. Hoặc cũng có thể là do các thông tin, dữ liệu trong file Excel của bạn đã quá nhiều, nó gây cho bạn cảm giác dối mắt, khó tìm kiếm các thông tin dữ liệu. Tuy nhiên đây là các dữ liệu khá quan trọng, bạn không được xóa đi vì sau này nếu như cần đến. Trong trường hợp này thì bạn hoàn toàn có thể sử dụng ẩn dòng trong Excel để thực hiện công việc tốt hơn.
Nếu như bạn chính là một người sử dụng file Excel thường xuyên trong công việc, có thể nói nó chính là một công cụ không thể thiếu đối với bạn thì bạn. Trong quá trình sử dụng file Excel, bạn thường xuyên cập nhật các thông tin mới hơn vào trong cùng 1 file để tiện cho việc theo dõi và kiểm soát. Thế nhưng sử dụng trong khoảng thời gian dài thì cái file này khiến cho người dùng cảm thấy khó khăn hơn trong quá trình sử dụng. Trong trường hợp như thế này thì việc ẩn dòng trong Excel lại là một giải pháp tốt nhất dành cho bạn đó nhé.
Trong quá trình sử dụng Excel, sẽ có khá nhiều trường hợp được diễn ra mà bạn có thể không lường trước được. Chính vì thế mà cần phải biết sử dụng một số thủ thuật ẩn dòng trong Excel 2007, Excel 2010, Excel 2013, Excel 2016. Để nắm trong tay cách ẩn dòng nhanh chóng và đơn giản thì bạn hãy theo dõi bài viết bên dưới đây.
Đọc thêm: Hướng dẫn gộp cột trong excel vô cùng đơn giản dành cho người mới học
2. Cách ẩn dòng trong Excel chi tiết nhất
Có khá nhiều cách ẩn dòng trong Excel mà có thể bạn đã biết hoặc chưa biết, cũng có thể đã từng đọc chúng nhưng không thể hiểu được. Chính vì thế mà bạn hãy theo dõi ngay trong phần này, chúng tôi sẽ hướng dẫn bạn một cách chi tiết nhất để thực hiện ẩn dòng một cách đơn giản nhất.
2.1. Cách ẩn 1 dòng
.jpg)
Nếu như đang sử dụng Excel, mà bạn lỡ tay nhập nhầm, cũng không thể xóa được, hoặc là có hai hàng trùng nhau mà bạn muốn ẩn đi hàng bị trùng thì bạn hoàn toàn có thể làm theo các thao tác như sau:
- Bước 1: Bạn hãy nhấn con chuột vào hàng mà bạn muốn thực hiện ẩn
- Bước 2: Tiếp theo hãy click chuột phải và sau đó chọn mục “Hide”
Sau khi chọn Hide là bạn đã thực hiện ẩn xong rồi đó. Hide có nghĩa là ẩn, đây là một trong những thao tác vô cùng đơn giản và nhanh chóng, chưa mất đến 3 giây là bạn có thể ẩn xong được một hàng bất kỳ nào đó mà bạn muốn. Nếu như bạn đang dùng Excel 2007, Excel 2010, Excel 2013, Excel 2016 thì đều có thể thực hiện được thao tác này, bởi nó áp dụng được trên cả 4 Excel này nhé.
2.2. Cách ẩn cùng lúc nhiều hàng
.jpg)
Tuy nhiên với cách ẩn một hàng sẽ rất thuận lợi nếu như bạn chỉ có nhu cầu muốn ẩn một hàng, còn đối với việc muốn ẩn nhiều hàng thì phải làm sao. Đương nhiên bạn cũng có thể sử dụng cách ẩn một hàng, tuy nhiên điều này sẽ khiến cho bạn phải lặp đi lặp lại thao tác đến cả trăm lần, thậm chí nghìn lần nếu như muốn ẩn nhiều hàng. Mà con người ta luôn muốn tìm cho mình những giải pháp hữu hiệu nhất giúp cho cuộc sống, công việc trở lên đơn giản hơn. Chính vì thế mà bạn cần phải biết sử dụng cách ẩn nhiều hàng cùng lúc trong Excel.
Bạn chỉ cần thực hiện thao tác sau:
- Bước 1: Bắt đầu từ hàng mà bạn muốn ẩn nó, hãy nhấn chuột trái và giữ, kéo xuống cho đến hàng mà bạn muốn ẩn cùng lúc.
- Bước 2: Sau khi đã đến được ô cuối cùng muốn ẩn thì bạn chỉ cần thả chuột ra
- Bước 3: Tiếp theo bạn tiếp tục nhấn chuột phải và chọn “hide”. Như vậy là bạn đã có thể ẩn nhiều hàng cùng lúc rồi đó.
Lưu ý: Nếu như các hàng của bạn có thông tin liền nhau từ trên xuống thì rất đơn giản rồi, còn nếu như các hàng không nằm liền kề nhau thì trước tiên bạn cần phải thực hiện kéo các hàng lên cạnh nhau. Chỉ cần bấm chuột trái vào hàng đó, sau đó giữ và di chuột lên đến vị trí muốn thì thả chuột ra là được.
Với cách ẩn hàng này cũng rất đơn giản và nhanh chóng đúng không nào? cho đến cách này thì vẫn chưa hề gây khó dễ cho bạn đâu nhé.
2.3. Cách ẩn dòng bằng câu lệnh
.jpg)
Thông thường người ta sẽ mong muốn tìm được những biện pháp nhanh chóng nhất và đơn giản, không làm tiêu tốn quá nhiều thời gian của bạn. Với hai cách trên đơn giản thế nhưng nó sẽ được áp dụng thuận lợi nếu như không bị cản trở bởi yếu tố nào. Tuy nhiên với những trường hợp phức tạp hơn thì bạn cần phải làm thế nào?
Trong những trường hợp ẩn dòng phức tạp thì hãy dùng VBA. Khi bạn sử dụng VBA thì tất cả những thao tác, những hoạt động, những tính toán bằng cách kết hợp các thao tác để từ đó Excel sẽ hiểu ngay được bạn muốn thực hiện gì. Để có thể ẩn được dòng bằng VBA thì bạn hãy thực hiện như sau:
Tên sheet vùng chứa những hàng mà bạn muốn ẩn. entireRow.Hidden = True
Nếu như bạn vẫn chưa hiểu được câu lệnh này thì hãy theo dõi một ví dụ cụ thể dưới đây nhé:
Ví dụ: Bạn muốn ẩn hàng từ 2 đến 6:
Sheet2.Range(A2:A6).EntireRow.hidden = True
Với hướng dẫn cụ thể cùng với ví dụ cụ thể như vậy thì chắc bạn cũng đã nắm được cách ẩn bằng hàm này rồi đúng không nào? Kể cả đối với những bạn học kém tin học thì vẫn có thể sử dụng được một cách đơn giản và nhanh chóng.
Tìm hiểu thêm: Cách học excel nhanh nhất và hiệu quả ai cũng nên biết.
3. Các bước ẩn dòng trong Excel
- Chọn dòng muốn ẩn:
Bước này khá quan trọng, bạn cần phải chọn đúng dòng mà bạn muốn ẩn để có thể thực hiện thao tác một cách chính xác và không bị nhầm lẫn. Đây cũng là bước đầu tiên mà bạn cần phải thực hiện để thực hiện được các thao tác tiếp theo. Nếu như muốn ẩn một dòng thì quá đơn giản, chỉ cần nhấn chuột vào đó và thực hiện các thao tác như bình thường, còn nếu như bạn muốn ẩn nhiều hàng, ẩn hàng không liền kề nhau thì cần phải thực hiện như sau:
+ Bạn hãy nhấn chuột vào dòng đầu tiên muốn ẩn
+ Tiếp theo hãy nhấn và giữ phím Ctrl và chọn các dòng muốn ẩn tiếp theo trong file Excel đó
Còn đối với việc ẩn nhiều dòng liên tiếp nhau thì bạn chỉ cần ấn và kéo từ dòng đầu đến dòng cuối cùng là xong. Đó chính là bước đầu trước tiên nhất để bạn có thể thực hiện các thao tác tiếp theo khi ẩn dòng trong Excel.
.jpg)
- Thực hiện thao tác ẩn:
Đối với việc thực hiện các thao tác để nhấn chuột này cũng rất quan trọng, bạn cần phải nhấn chuột đúng, làm đúng thao tác thì mới có thể ẩn hàng thành công. Sau khi bạn nhất chuột xong thì cần phải thực hiện các cú pháp, các lệnh.
Như vậy, đối với 2 bước cơ bản chính là chọn hàng và thực hiện thao tác thì đã có thể thực hiện ẩn dòng một cách nhanh chóng và đơn giản nhất rồi đó.
4. Lưu ý khi ẩn hàng trong Excel

Với những thủ thuật trên thì bạn có thể dễ dàng và nhanh chóng với việc ẩn dòng, thế nhưng trong nhiều tình huống khác nhau thì bạn có thể gặp khá nhiều khó khăn với nó đấy nhé. Vậy cần phải lưu ý những gì?
Trong quá trình thực hiện các thao tác ẩn dòng thì bạn cần phải chú ý đến những dòng khác, bởi nếu như không để ý một chút thì dữ liệu của các dòng sẽ bị thay đổi hoặc bị mất đi mà bạn không hề để ý đến. Sau khi tìm lại file làm việc thì mới thấy nó đã mất hoặc thay đổi. Nếu như vậy thì nó sẽ ảnh hưởng đến công việc của bạn rất lớn, để hạn chế điều này thì cần phải cẩn thận khi ẩn dòng trong Excel nhé.
5. Hướng dẫn cách bỏ ẩn dòng đối với Excel

Trong công việc bạn cần phải ẩn hàng để công việc của mình thuận lợi hơn, dễ dàng theo dõi hơn. Thế nhưng đôi khi bạn lại không muốn ẩn nó nữa và để nó xuất hiện thuận tiện hơn cho việc thu thập dữ liệu một cách đầy đủ. Chính vì thế mà lúc này cần phải bỏ ẩn dòng trong Excel. Vậy bỏ bằng cách nào?
Tại phần “tên” ngay bên cạnh của thanh công thức, bạn hãy nhập chữ A1, sau đó chọn “enter” trên bàn phím của mình. Trong phần tab “trang đầu” ở phần “sửa”, bạn hãy chọn phần “tìm và chọn”, bấm tiếp phần “Đi tới”. Tại phần tham chiếu, hãy nhập chữ A1 vào trong đó, chọn OK, sau đó ở trong mục tab “trang chủ” thì bạn hãy nhấn vào trong nhóm “Ô”, chọn định dạng. Sau khi đã thực hiện được đến thao tác này thì bạn hãy thực hiện theo một trong 2 cách sau:
- Ở dưới phần khả năng hiển thị, bạn nhấn chọn phần ẩn và bỏ ẩn, sau đó nhấn bỏ ẩn hàng/bỏ ẩn cột.
- Ở dưới phần kích cỡ ô, bạn hãy nhấn vào mục chiều cao hàng, hoặc mục độ rộng cột. Sau đó bạn hãy nhập giá trị mà bạn muốn dùng cho chiều cao hàng và độ rộng cột là được.
Đó chính là cách để bạn bỏ ẩn hàng, như vậy với những thông tin trên đây thì bạn cũng đã biêt cáh ẩn dòng trong Excel rồi đúng không nào.













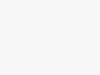
Tham gia bình luận ngay!