1. Tổng quát một số nét về tính năng gộp cột trong excel là gì?
1.1. Tìm hiểu về khái niệm của excel
Để biết được các tính năng của nó, bạn cần phải hiểu được thực chất nó là gì thì mới có thể hình dung ra được những tính năng mà nó đem lại cho người sử dụng như thế nào.
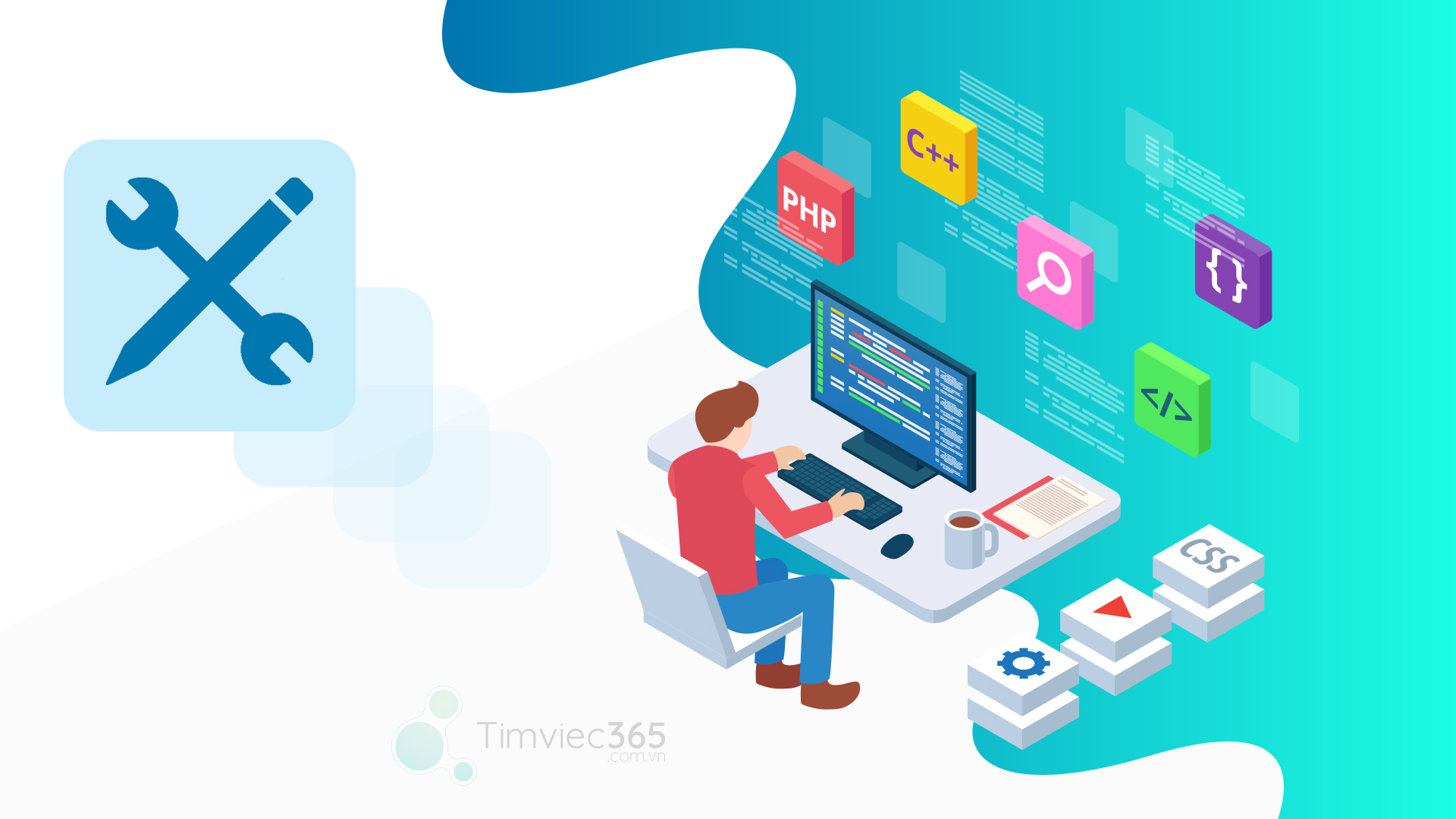
Excel là một tính năng nằm trong bộ công cụ văn phòng Microsoft Office bao gồm rất nhiều các phần mềm khác nhau như là phần mềm hỗ trợ viết văn bản, phần mềm bảng tính, thuyết trình và cả quản lý email. Đây là một phần mềm giúp người sử dụng tạo ra nhiều bảng tính mục đích giúp con người có thể thực hiện các phép tính lên đến hàng triệu ô tính và dễ dàng quản lý.
1.2. Chức năng của excel
Excel ngày nay được sử dụng khá phổ biến, hầu hết nó dược phủ khắp trong các ngành nghề, lĩnh vực khác nhau. Trong đó nó cho phép người dùng quản lý dược dữ liệu với số lượng rất lớn, ngoài ra còn cho phép sử dụng bảng tính để tính toán các số liệu cần thiết trong công việc. Đây là một tính năng mà không thể thiếu đối với mọi lĩnh vực bởi vì không có nó con người sẽ gặp khó khăn rất nhiều với công việc của mình.
Hiện tại thì excel đã ra rất nhiều các phiên bản đời khác nhau, cụ thể đó là excel 2003, 2007, 2010, 2013 và bản excel 2016,...
1.3. Gộp cột trong excel là gì?
Vừa rồi chúng ta vừa tìm hiểu vài nét khái quát về khái niệm cũng như là công dụng của excel, có lẽ các bạn đã phần nào hiểu được về phần mềm excel. Ở phần này tôi sẽ giới thiệu cho các bạn về tính năng nhỏ của phần mềm excel đó là gộp cột. Vậy thì theo bạn thì gộp cột là gì và phương pháp gộp cột trong excel có tác dụng gì cho người sử dụng không?
Tính năng gộp cột của excel chính là gộp các cột nhỏ lại với nhau tạo thành một cột có diện tích lớn hơn. Nghe có vẻ dễ hiểu đúng không nhưng thực chất nó cũng đơn giản như các bạn đang nghĩ đó.

Người dùng thường sử dụng tính năng này trong trường hợp những mục lưu trữ của họ cần phải có khoảng không gian lớn hơn để có thể hiển thị rõ được nội dung đó. Ngoài ra còn giúp cho người sử dụng có thể căn chỉnh phù hợp sao cho có được một bảng tính được trình bày một cách rõ ràng và khoa học nhất.
Đọc thêm: [Mẹo hay] Cách thêm dòng trong Excel đơn giản và dễ dàng
2. Hướng dẫn cách gộp cột trong excel vô cùng đơn giản cho người mới học
Excel là một phát minh vô cùng tuyệt vời và có công dụng cực kỳ lớn giúp cho người sử dụng có thể giảm thiểu được lượng công việc cũng như là giúp đạt được hiệu quả công việc cao hơn. Vậy thì một tính năng “thần thánh” như vậy sẽ có bao nhiêu cách thực hiện đây, hãy theo dõi cùng tôi ở phần tiếp theo nhé:
2.1. Cách gộp các ô trong excel mà không làm mất dữ liệu các bạn đã biết chưa?
2.1.1. Hướng dẫn cách gộp nhiều ô thành một ô khi chưa nhập dữ liệu
Việc gộp ô, gộp cột hay gộp hàng có lẽ đã trở thành thao tác quá quen thuộc đối với dân văn phòng, bởi vì họ phải thao tác nó thường xuyên mỗi ngày khi thực hiện phần công việc của mình, vậy hãy xem những thao tác cụ thể để gộp cột trong excel như thế nào nhé:
Cách thức thực hiện trên phiên bản excel 2003
Đầu tiên bạn sẽ thực hiện thao tác quét và bôi đen số ô và số cột cần gộp, tiếp theo đó là ấn chuột phải chọn lệnh Format Cells để thực hiện các chức năng tiếp theo. Lúc này một cửa sổ mới xuất hiện bạn sẽ chọn vào tab Alignment sau đó thiết lập một vài thông tin như sau:
- Text alignment: Phần Horizontal nghĩa là chiều ngang, bạn sẽ chọn Center để văn bản được hiển thị ở giữa chiều ngang. Vertical là chiều dọc, ở đây bạn sẽ chọn phần Center để văn bản được hiển thị ở giữa theo chiều dọc.
- Text control: Nếu như bạn muốn căn nội dung vào giữa ô thì sẽ chọn lệnh Wrap text, còn muốn gộp ô thì sẽ thực hiện chọn lệnh Merge cells sau đó ấn vào OK là đã thực hiện xong thao tác gộp ô rồi.
Thao tác này thật đơn giản đúng không các bạn, chỉ cần bỏ ra vài giây thực hiện là chúng ta có thể nhớ nó rồi. Hãy rèn luyện hàng ngày để có cho mình những kiến thức bổ ích bạn nhé.
Cách thức thực hiện trên các phiên bản excel 2007, 2010, 2013, 2016

Trong tất cả các phiên bản của excel chỉ có phiên bản 2003 là khác còn lại từ phiên bản 2007 trở đi thì sẽ có giao diện giống nhau, vì vậy mà thao tác gộp cột bạn cũng sẽ thực hiện giống nhau luôn nhé.
Thao tác đầu tiên cũng giống như phần trên đó là quét số ô và số cột cần gộp sau đó chọn lệnh Merge cells để gộp ô. Đây là thao cực kỳ đơn giản đúng không nào và có vẻ như giao diện này giúp cho người dùng thao tác nhanh hơn rất nhiều so với giao diện của phiên bản excel 2003 đấy. Chỉ cần hai thao tác đơn giản là bạn có thể gộp cột thành công rồi, để có thể nhớ lâu thì hãy luyện tập những thao tác này hàng ngày nó sẽ giúp các bạn rất nhiều trong công việc sau này đấy.
2.1.2. Cách gộp ô trong excel mà không làm mất dữ liệu
Phần trên bạn và tôi cùng đi tìm hiểu về cách gộp ô trong excel khi chưa có dữ liệu, còn ở phần này tôi sẽ chia sẻ cho các bạn làm sao để gộp cột khi mà đã có dữ liệu mà vẫn giữ được chúng.
Cách gộp ô trên phiên bản excel 2003
Đối với phiên bản excel 2003 này, các bạn sẽ có cách thực hiện như sau:
- Bôi đen toàn bộ số ô cần gộp, sau đó bạn ấn kết hợp tổ hợp phím Alt + F8
Có một cách khác là bôi đen toàn bộ số ô cần gộp sau đó bạn chọn vào Tools và tiếp tục chọn vào Macro và chọn tiếp Macro. Lúc này cửa sổ Macro được hiện ra và sẽ hiển thị phần Macro Name và bạn sẽ điền bất kỳ một tên nào đó vào phần này, tốt nhất là điền chữ không dấu nhé. Tiếp theo là ấn Create để tạo. Sau khi bạn tạo xong sẽ tiếp tục xuất hiện một khung cửa sổ nữa đó là Microsoft Visual Basic, bạn hãy nhập đoạn cod mà tôi gợi ý dưới đây vào phần cửa sổ này:
Dim Cll As Range, Temp As String
On Error Resume Next
If Selection.MergeCells = False Then
For Each Cll In Selection
If Cll <> “” Then Temp = Temp + Cll.Text + ” ”
Next Cll
Selection.Merge
Selection.Value = Left(Temp, Len(Temp) – 1)
Else
Selection.UnMerge
End If
Selection.HorizontalAlignment = xlCenter
Selection.VerticalAlignment = xlCenter
Nhập xong đoạn cod này bạn tiếp tục ấn Play để chạy.
Nhiều bạn có thể sẽ hoang mang và lo lắng với cách thực hiện này bởi vì phải nhập cả một đoạn cod dài với ký tự khó nhớ như vậy thì rất mất thời gian. Nhưng không, mã cod này bạn sẽ chỉ cần nhập một lần duy nhất và máy tính sẽ tự lưu vào bộ nhớ của nó. Nếu như lần sau bạn vẫn muốn sử dụng lệnh này thì chỉ cần làm một thao tác cực kỳ đơn giản đó là ấn tổ hợp phím Alt + F8 sau đó nhấn vào Run để chạy lệnh. Thao tác đơn giản đúng không các bạn, hãy bỏ chút thời gian nhập dữ liệu một lần rồi bạn sẽ sử dụng được một tính năng cực kỳ hiệu quả biết đầu sắp tới sẽ là nhiệm vụ mà bạn phải làm thì sao.
Cách gộp ô trên các phiên bản excel 2007, 2010, 2013, 2016
Thao tác đầu tiên vẫn là bôi đen số ô và cột bạn cần gộp, sau đó ấn vào lệnh Macro trên thanh Ribbon, sau đó sẽ xuất hiện cửa sổ Macro và bạn cũng sẽ nhập một tên bất kỳ giống như phần nội dung bên trên và ấn Create để mở cửa sổ của giao diện Microsoft Visual Basic for Applications, sau đó bạn cũng tiếp tục nhập đoạn cod tương tự như trên và cuối cùng là nhấn tổ hợp phím Alt + F8 hoặc có thể sử dụng phím tắt nhanh để chạy lệnh đang tạo. Tiếp theo hệ thống sẽ xuất hiện nhiều thông báo và bạn chỉ việc nhấn OK là xong. Xin chúc mừng bạn vừa hoàn thành xong thao tác gộp cột trong excel thành công rồi đấy.
2.2. Làm sao để tách được các ô đã gộp ở excel

Bạn phát hiện ra rằng mình đã gộp nhầm ô hoặc cột, bạn đang loay hoay không biết phải làm cách nào để tách được ô đã gộp lại như ban đầu, đừng lo lắng nhé bởi vì chỉ với một thao tác đơn giản sau đây tôi chia sẻ sẽ giúp bạn giải quyết được vấn đề đó chỉ trong vài giây:
- Cách đầu tiên bạn có thể sử dụng tổ hợp phím tắt đó là Ctrl Z hoặc bạn có thể click vào Undo trên thanh Quick Access thao tác đã được thực hiện thành công rồi đấy.
- Cách thứ hai đó chính là chọn ô đã gộp sau đó ấn vào phần Merge & Center và tiếp tục chọn Unmerge Cells.
2.3. Bạn làm cách gì để tìm lại các ô đã gộp trong excel?
Bạn muốn tìm lại các ô mình đã gộp trong trang tính excel hãy làm theo các bước sau đây:
- Bước đầu tiên chọn Ctrl + F mở hộp thoại Find and Replace.
- Bước tiếp theo ở thanh Find bạn tiếp tục chọn Options và sau đó chọn Format.
- Ở bước thứ ba này, bán ẽ chọn vào tab Alignment, sau đó hãy tick vào ô Merge Cell cuối cùng là nhấn OK.
- Bước cuối cùng là thao tác bạn chọn Find Next để chọn những ô bị gộp gần nhất, hoặc có cách khác nữa chính là chọn Find All để tìm được các ô bị gộp.
2.4. Thay thế việc gộp ô trong excel
Cách để bạn thay thế việc gộp ô rất đơn giản, hãy thực hiện theo các bước sau đây nhé:
- Bước thứ nhất: Bạn chọn ô hoặc cột muốn gộp.
- Bước thứ hai: Nhấn Ctrl + 1 để màn hình xuất hiện hộp thoại Format Cells.
- Cuối cùng là bước bạn sẽ chọn Center Across Selection tại tab Alignment sau đó nhấn OK là bạn đã hoàn thành thao tác thành công rồi đấy.
Xem ngay: Thủ thuật với cách ẩn dòng trong Excel 2007, 2010, 2013, 2016
3. Hướng dẫn cách sử dụng Excel online dành cho người mới?
Bạn là một nhân viên văn phòng, chắc hẳn sẽ không lạ gì với việc sử dụng tính năng excel online, tuy nhiên còn rất nhiều người chưa biết đến tính năng này và bài viết này tôi muốn đề cập rõ hơn về tính năng này của Microsoft office nhằm giúp cho người dùng vừa có thể thực hiện được đầy đủ những tính năng vốn có của excel hơn nữa nó còn giúp cho người dùng có thể sử dụng mọi lúc mọi nơi.

Này nay khi mà công nghệ thông tin phát triển ngày càng mạnh mẽ, hầu hết mọi hoạt động giao tiếp của con người với nhau đều thông qua mạng internet, và một số các công cụ hỗ trợ công việc như excel cũng có được tính năng nổi trội này, vậy thì để sử dụng được nó thì bạn phải làm gì đây? Đó cũng là vấn đề mà tôi muốn chia sẻ cho các bạn trong phần này:
3.1. Trước tiên bạn cần phải có tài khoản excel online
Hãy truy cập vào mạng internet phần excel online, sau đó tại giao diện này bạn sẽ nhấn chọn mục bắt đầu sử dụng. Đến đây bạn cần phải có tài khoản Microsoft để đăng nhập vào sử dụng excel, còn nếu bạn chưa có tài khoản bạn sẽ phải tạo tài khoản mới.
3.2. Tiếp theo là thao tác tạo cửa sổ làm việc mới trên excel online
Để bắt đầu sử dụng excel online bạn sẽ nhấn chọn Sổ làm việc trống mới, ngay sau đó hệ thống sẽ hiển thị giao diện cửa sổ làm việc mới, giao diện của excel online cũng giống hệt với giao diện của excel khi bạn làm việc trên máy tính và các thao tác thực hiện bạn sẽ thực hiện theo đúng những gì mình đã từng làm trên bản excel trên máy tính của mình.

Cuối cùng nếu bạn muốn lưu trữ phiên bản làm việc online này thì hãy chọn vào phần Lưu như sau đó chọn Tải xuống bản sao để tải File online về máy của mình.
Trên đây là phần nội dung tôi chia sẻ về cách gộp cột trong excel, hy vọng bài viết này sẽ giúp các bạn có được thêm nhiều kiến thức hữu ích phục vụ trong công việc hàng ngày của mình. Bạn có thể tra cứu thậm chí tải cách hướng dẫn gộp cột excel tại trang web topcvai.com. Đây là trang web chứa rất nhiều thông tin có thể hỗ trợ bạn mọi lúc mọi nơi. Chúc các bạn thành công!













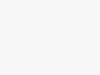
Tham gia bình luận ngay!