1. Chuyển word sang ảnh có tác dụng gì?
Việc đánh cắp thông tin, sao chép thông tin bài viết bây giờ diễn ra một cách quá hiển nhiên, vì thế việc chuyển đổi từ file word sang ảnh được xem là một trong những giải pháp tối ưu cho vấn đề này. Với cách thức này bạn có thể bảo mật an toàn tuyệt đối các thông tin trong bài viết của mình, tránh được các sự cố copy sao chép lại thông tin, nội dung của bạn.
.jpg)
Bạn đang đặt câu hỏi PDF cũng không sao chép được mà? Đúng không? Nhưng khi PDF lại có thể chuyển lại sang word mà vẫn giữ nguyên được định dạng ban đầu. Còn khi chuyển đổi từ ảnh sang file word thì một điều thú vị là những nội dung đó sẽ bị lỗi và hiển thị không định dạng, không chỉnh sửa được. Chính vì thế, việc chuyển đổi này sẽ mang lại cho bạn rất nhiều tiện ích, và sự chuyển đổi dễ dàng hơn.
Việc hiểu biết và kỹ năng chuyển đổi này cũng sẽ được coi như là một công cụ, một kỹ năng tin học cần thiết trong hầu hết các ngành nghề, công việc hiện nay.
Việc chuyển đổi này chính là cho phép người dùng chuyển đổi file từ dạng văn bản sang dạng ảnh. Có rất nhiều cách để thực hiện cách thức này, ở đây thông qua bài viết này chúng tôi sẽ chỉ cho bạn những cách thực hiện đơn giản, dễ hiểu nhất.
Xem thêm: Việc làm nhân viên hành chính văn phòng từ những công ty, doanh nghiệp hàng đầu, xem thông tin tuyển dụng mới nhất và ứng tuyển tại topcvai.com ngay.
2. Các cách chuyển word sang ảnh trên máy tính, laptop
2.1. Sử dụng công cụ lưu trên word
Để có thể chuyển đổi trên đây bạn cần thực hiện theo các bước dưới đây:
Bước 1: Trước tiên bạn cần bôi đen văn bản bạn cần chuyển đổi bằng cách nhấn tổ hợp phím Ctrl + A.

Tiếp đó, để sao chép văn bản ta nhấn tổ hợp phím Ctrl + A. Sau khi copy xong, ta nhấn vào mục Paste chọn Paste Special. Để tránh rủi ro mất dữ liệu khi đang thực hiện bạn có thể mở một file word mới sau đó dán văn bản vào đó, khi đó sẽ đảm bảo tuyệt đối an toàn cho file gốc đang thực hiện của bạn.
Bước 2: Khi nhấn vào mục Paste Special, giao diện hiện ra bạn sẽ tiếp tục chọn vào mục Picture -> nhấn Enhanced Metafile cuối cùng chọn vào OK.
Trước khi lưu ở mục save as type ta chọn lưu định dạng JPEG File Interchange Format (định dạng của ảnh).
Bước 3: Đến bước 3 bạn quay trở lại giao diện của file đã luu trên bản word ban đầu, sau đó nhấn chuột phải và nhấn save as picture để thực hiện lưu file ảnh.
Tiếp đó chuyển sang giao diện trên thư mục, khi mà nó hiện ra bạn có thể lưu vào một thư mục mới cho thuận tiện, và ghi nhớ là chọn định lưu tại định dạng của ảnh và đặt tên cho file sau đó nhấn Save là xong.
Đó là ba bước cơ bản và cần thiết cho việc chuyển đổi word sang định dạng ảnh trên máy tính hay laptop mà không cần phải sử dụng đến bất kỳ phần mềm hỗ trợ online nào khác. Và một điều chắc chắn rằng khi bạn sử dụng chức năng có sẵn này bạn sẽ không cần phải lo lắng về chất lượng ảnh có bị mờ, có bị vỡ hay bị nhòe không.
2.2. Sử dụng phím tắt chụp màn hình trên máy tính
Với cách này thì thực sự sẽ rất tiết kiệm cho bạn thời gian. Để làm được theo cách này chúng ta cần trải qua hai bước cơ bản đó là:
Bước 1: Trước tiên mở phần văn bản cần chuyển đổi sau đó nhấn phím PrtScr (viết tắt của Print Screen)
Bước 2: Sau khi chụp màn hình xong để lưu ảnh đó, chúng ta mở My computer chọn mục Pictures để mở ảnh toàn màn hình mà khi nãy bạn chụp. Tiếp đó nhấn chuột phải và chọn Edit ( sửa), hình ảnh được mở ra bằng công cụ Paint (công cụ chỉnh sửa ảnh). Sau khi chọn vào xong ảnh sẽ hiển thị ra và chúng ta chỉ cần save ảnh lại.
Và chúng ta làm tương tự như vậy cho đến hết đoạn word bạn muốn chuyển đổi sang ảnh.
2.3. Sử dụng Snipping Tools trên Windows
Là một công cụ khá thuận tiện và hữu ích được tích hợp trên Windows, Snipping Tools thực sự khiến bạn muốn trải nghiệm nó. Để sử dụng công cụ này cho việc chuyển đổi các bạn cần làm theo các bước sau:

Bước 1: tìm và mở Snipping Tools
Nếu bạn dùng Win 7: trong phần Start chọn All programs và tìm kiếm chọn Snipping Tools
Nếu bạn dùng từ Win 8 trở lên: nhấn tổ hợp 2 phím Windows + Q và nhập tên Snipping tools, vậy là xong bước một.
Bước 2: Chọn vào New để quét vùng chụp hình phần Word cần chuyển đổi và nhấn save
Bước 3: Một số tính năng thuận tiện cho việc chọn lọc phần lưu chuyển đổi:
Free – form Ship: có chức năng vẽ lại vùng mà bạn muốn chụp chuyển đổi
Rectangular Snip: chọn mặc định như hướng dẫn
Full – screen snip: chụp toàn bộ màn hình được chọn.
Như vậy sử dụng công cụ Snipping tools thực sự đơn giản và dễ dàng thực hiện. tuy nhiên với một số người khó tính thì sau khi ảnh được chụp cho vào Paint chất lượng ảnh sẽ bị giảm mất một phần. Nhưng nếu không thực sự cần đến các chi tiết nhỏ thì các công cụ trên vừa nhanh chóng vừa thuận tiện lại còn không mất phí.
Đọc thêm: Cách chèn ảnh vào word đơn giản, dễ thực hiện.
3. Cách chuyển đổi từ word sang định dạng ảnh trên Mac
Thực ra, cách chuyển đổi trên Mac thực sự được dựa trên cơ sở của Windows nên vì thế nếu như bạn đã biết cách sử dụng Windows rồi thì khi chuyển sang Mac thì rất đơn giản. các thao tác cũng tương tự nhau, bạn chỉ cần làm theo một vài chỉ dẫn dưới đây là có thể chuyển đổi thành công rồi. Hãy tham khảo nhé!

Bước 1: Mở file bạn muốn chuyển đổi
Tiếp đó nhấn tổ hợp phím tắt Ctrl + A để bôi đen chọn toàn bộ vùng dữ liệu của file, sau đó nhấn tiếp Ctrl + C để sao chép copy chúng
Tiếp đó bạn chọn Paste Special.
Với bước 1 này ta dễ dàng nhận ra chúng y hệt với cách chuyển đổi ở Windows, sang bước 2 tiếp theo đây bạn sẽ thấy được sự khác biệt.
Bước 2: tại cửa sổ Paste Special
Ở cửa sổ mục này bạn tìm chọn PDF và nhấn Save.
Bước 3: Tại vùng dữ liệu bạn mới chọn Copy paste khi nãy, bạn ấn chuột phải tìm chức năng Save as picture.
Bước 4: Trong phần Save as type, có hai lựa chọn định dạng ảnh có thể chọn là JPEG và PNG, tùy theo nhu cầu của bạn mà có thể chọn để lưu bằng cách chọn vào mục Save.
Với hiện nay thì thông thường chúng ta hay sử dụng phổ biến dạng ảnh PNG để lưu, bởi khi lưu ảnh này sẽ cho ra được chất lượng ảnh tốt nhất và không mấy bị khác giảm chất lượng so với File gốc.
Đối với dòng MacOS đã có sự cải tiến nhiều nên bạn có thể sử dụng tổ hợp phím tắt nhanh để chuyển đổi: bạn nhấn Ctrl + shift + 4 (+ touch bar : dấu cách) để có thể chuyển đổi nhanh chóng.
Bước 5: sau khi hoàn tất các bước thì bạn chọn mục save ở phần bên phải góc màn hình để lưu lại.
Như vậy qua 5 bước đơn giản kia thì bạn đã có thể chuyển đổi thành công cho mình từ file word sang định dạng ảnh rồi.
4. Chuyển word sang ảnh bằng phần mềm online
Hiện nay thì nhu cầu chuyển đổi kèm các tính năng tích hợp đi kèm thực sự đã khiến nhiều bạn nghiệp dư phải đau đầu, vì thế đã xuất hiện khá nhiều website hỗ trợ người dùng những bước thao tác đi kèm này một cách dễ dàng và nhanh chóng. Đây được gọi hình thức chuyển đổi online. Với cách thức này bạn chỉ chọn tệp file bạn muốn chuyển đổi và tải nó lên ở phần yêu cầu và nhấn chuyển đổi thì đã có thể thành công rồi.

Để sử dụng các công cụ này thì bạn chỉ cần lên Google nhấn các từ khóa liên quan đến cách thức chuyển đổi thì nó sẽ hiện và trả về vô số các website uy tín cho bạn thực hiện chuyển đổi. Và rồi bạn chọn cho mình một website và thực hiện theo các bước hướng dẫn ở đó là có thể thành công rồi.
Cùng tìm hiểu trước cách thực hiện để có thêm thông tin kiến thức nhé!
Bước 1: Khi mở ra được website phần chỉnh chuyển đổi online, bạn hãy lựa chọn cho mình file cần chuyển đổi, ngay tại đầu giao diện có chữ Tải tệp lên, bạn chọn vào đó và nhấn tải là được.
Một tiện ích nữa là bạn có thể sử dụng chuyển đổi nhiều file cùng một lúc mà không mất công tải lên nhấn chuyển đổi nhiều lần.
Bước 2: Sau khi bạn tải thành công các tệp file cần chuyển đổi lên, bạn chọn lệnh Chọn tất cả và quá trình chuyển đổi bắt đầu được diễn ra. Sau khi quá trình này được hoàn thành thì bạn chọn lệnh Tải xuống để lưu về máy.
Sau đó ô thư mục Save as sẽ hiện ra để hỗ trợ bạn lưu file thư mục, bạn có thể nhấn chọn Save và lưu ở chế độ nén (file Zip) để giảm lưu lượng của ảnh.
5. Một số thuật ngữ cần sử dụng trong việc chuyển đổi
Remove background – chế độ xóa phông nền;
Corrections – chỉnh độ tương phản, độ sáng tối và độ sắc nét;
.jpg)
Color – chuyển đổi tông màu ảnh;
Artistic effects – thêm hiệu ứng ảnh;
Compress pictures – nén ảnh giảm dung lượng;
Reset picture – để khôi phục ảnh lại như ban đầu;
Picture border – tạo thêm viền cho ảnh;
Wrap text – căn chỉnh vị trí chữ trong ảnh;
Crop – cắt ảnh
Như vậy, qua bài viết trên chúng ta đã học được rất nhiều cách để chuyển word sang ảnh. Với cách thức thực hiện đơn giản, ngắn gọn dễ dàng bạn sẽ không còn phải băn khoăn loay hoay với các cách thức chuyển đổi này. Với việc chuyển đổi này bạn có thể bảo mật an toàn cho file dữ liệu của mình tránh việc bị đánh cắp sao chép. Và cuối cùng hy vọng với bài viết trên đã mở rộng chỉ ra cho các bạn những kỹ năng tin học cần thiết nhé!













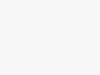
Tham gia bình luận ngay!