Việc làm Hành chính - Văn phòng
1. Hiểu rõ hơn về định dạng trang in trong excel 2010
Sống trong một thế giới kỹ thuật số, chúng ta vẫn cần một bản in mọi lúc mọi nơi. Ngay từ cái nhìn đầu tiên, việc in bảng tính Excel là siêu dễ dàng. Chỉ cần nhấp vào nút In , phải không? Trong thực tế, một tờ được tổ chức tốt và có định dạng đẹp, trông tuyệt vời trên màn hình thường là một mớ hỗn độn trên một trang in. Điều này là do các bảng tính Excel được thiết kế để xem và chỉnh sửa thoải mái trên màn hình, không để vừa trên một tờ giấy. Hướng dẫn này nhằm mục đích giúp bạn có được các bản sao hoàn hảo của tài liệu Excel. Các mẹo của chúng tôi sẽ hoạt động cho tất cả các phiên bản Excel cho Office 365, Excel 2019, Excel 2016, Excel 2013, Excel 2010 trở xuống.
Trong đó, bộ office 2010 là bộ công cụ hành chính văn phòng được nhiều người sử dụng bởi tính năng thông minh, thiết kế giao diện đẹp mắt và dễ sử dụng của nó. Trong quá trình in ấn, người dùng vẫn gặp phải một số khó khăn nhất định như cách chọn định dạng in trong excel.
Định dạng in trong giúp bạn có thể dễ dàng thực hiện các thao tác căn chỉnh phù hợp cho mình như in khổ dọc hay in khổ ngang, căn lề, khoảng cách dòng, nội dung cần in, … Nếu như một bản word thông thường khi bạn in chỉ cần ấn tổ hợp phím Ctrl + P và chọn định dạng khổ ngang hoặc dọc, in một mặt hay hai mặt là dễ dàng in cho mình. Trong khi đó, trong excel khoảng trắng rất lớn, đôi khi là vô tận và bạn phải thực hiện một số thao tác để chọn nội dung in cần thiết cho mình.
.jpg)
Tuy nhiên, cách chọn định dạng in trong excel đặc biệt là trong excel 2010 không quá khó khăn, bạn có thể thực hiện những thao tác đơn giản để thực hiện mong muốn của mình. Đó là:
- Đầu tiên, hãy căn chỉnh nội dung cần in cho mình, sau đó chọn mục Page Layout một menu nhỏ sẽ hiện lên cho bạn chọn lựa, bạn chỉ cần chọn Custom Margins để tiếp tục những thao tác tiếp theo.
- Sau khi thực hiện thao tác này, một lệnh yêu cầu sẽ hiện lên, bạn hãy chọn Page Setup sau đó chỉnh sửa định dạng in như căn lề nội dung in, … Có các lệnh trái, phải, trên, dưới, … để bạn chọn, căn lề cho nội dung excel cần in của mình.
Đọc thêm: Hướng dẫn chi tiết cách học excel nhanh nhất không thể bỏ qua
2. Những mẹo nhỏ trong excel bạn nên biết
2.1. Cách in bảng tính Excel
Để bắt đầu, chúng tôi sẽ cung cấp các hướng dẫn chi tiết về cách in trong Excel. Và sau đó, bạn sẽ có cái nhìn cận cảnh hơn về các tính năng quan trọng và hữu ích nhất.
Để in một bảng tính Excel, đây là những gì bạn cần làm:
- Trong bảng tính của bạn, nhấp vào Tệp => In hoặc nhấn Ctrl + P. Điều này sẽ đưa bạn đến cửa sổ Print Preview .
- Trong hộp Bản sao , nhập số lượng bản sao bạn muốn nhận.
- Trong Máy in , chọn máy in nào sẽ sử dụng.
- Trong Cài đặt , chỉ định chính xác những gì cần in và định cấu hình lề trang, hướng, kích thước giấy, … => Nhấp vào nút In
.jpg)
- Chọn nội dung cần in: lựa chọn, trang tính hoặc toàn bộ sổ làm việc
Để cho Excel biết dữ liệu và đối tượng nào sẽ được đưa vào bản in, trong Cài đặt , nhấp vào mũi tên bên cạnh In Trang tính hoạt động và chọn một trong các tùy chọn sau: Dưới đây bạn sẽ tìm thấy một lời giải thích ngắn gọn về từng cài đặt được hiển thị trong ảnh chụp màn hình ở trên và cách sử dụng chúng một cách chính xác.
Để chỉ in một phạm vi ô cụ thể, hãy tô sáng nó trên trang tính, sau đó chọn In chọn . Để chọn các ô hoặc phạm vi không liền kề , giữ Ctrl phím trong khi chọn.
- In toàn bộ tờ: Để in toàn bộ trang tính mà bạn hiện đang mở, hãy chọn In Trang tính hoạt động. Để in nhiều trang tính , nhấp vào tab trang tính trong khi giữ Ctrl và sau đó chọn Print Active Sheets .
In toàn bộ tập sách: Để in tất cả các trang tính trong sổ làm việc hiện tại, chọn In toàn bộ .
- In bảng Excel: Để in ra một bảng Excel, bấm vào bất kỳ ô nào trong bảng của bạn, sau đó chọn In Bảng đã chọn. Tùy chọn này chỉ xuất hiện khi bảng hoặc phần của nó được chọn.
2.2. Cách in cùng một phạm vi trong nhiều tờ
Khi làm việc với các bảng tính có cấu trúc giống hệt nhau, chẳng hạn như hóa đơn hoặc báo cáo bán hàng, rõ ràng bạn sẽ muốn in cùng một tập hợp các nội dng trong tất cả các tờ. Đây là cách nhanh nhất để làm điều này:
- Mở tờ đầu tiên và chọn phạm vi để in. Trong khi giữ Ctrl Ph, bấm vào các tab tờ khác sẽ được in. Để chọn các trang tính liền kề, nhấp vào tab trang đầu tiên, giữa Phím và nhấp vào tab tờ cuối cùng.
.jpg)
- Nhấp chuột Ctrl + P và chọn In chọn trong danh sách thả xuống ngay bên dưới Cài đặt => Nhấp vào nút In .
Để đảm bảo Excel sẽ in dữ liệu bạn muốn, hãy kiểm tra số lượng trang ở cuối phần Xem trước. Nếu bạn chỉ chọn một phạm vi trên mỗi trang tính, số lượng trang sẽ phù hợp với số lượng trang đã chọn. Nếu hai hoặc nhiều phạm vi được chọn, mỗi phạm vi sẽ được in trên một trang riêng, vì vậy bạn nhân số lượng trang tính với số lượng phạm vi. Để kiểm soát hoàn toàn, sử dụng mũi tên phải và trái để đi qua từng bản xem trước trang có thể in.
2.3. Cách in bảng tính Excel trên một trang
Theo mặc định, Excel in các tờ ở kích thước thực tế của chúng. Vì vậy, bảng tính của bạn càng lớn, càng mất nhiều trang. Để in một bảng Excel trên một trang, hãy chọn một trong các tùy chọn Thu nhỏ sau đây nằm ở cuối phần Cài đặt trong cửa sổ Xem trước bản in:
- Chỉnh sửa các nội dung trên một trang, điều này sẽ thu nhỏ trang tính sao cho phù hợp trên một trang.
- Vừa tất cả các cột trên một trang - điều này sẽ in tất cả các cột trên một trang trong khi các hàng có thể được chia thành nhiều trang.
- Sửa lỗi trên một trang - điều này sẽ in tất cả các hàng trên một trang, nhưng các cột có thể mở rộng ra nhiều trang.
- Để xóa tỷ lệ, chọn “Không chia tỷ lệ” trong danh sách tùy chọn.
Nếu số Điều chỉnh thành thấp, một bản in sẽ khó đọc. Trong trường hợp này, các điều chỉnh sau có thể hữu ích:
Thay đổi hướng trang . Giá trị mặc định Chân dung định hướng hoạt động tốt cho các bảng tính có hàng hơn cột. Nếu trang tính của bạn có nhiều cột hơn hàng, hãy thay đổi hướng trang thành Phong cảnh .
Chỉ định số lượng trang . Để in bảng tính Excel trên số trang được xác định trước, trên tab Trang của hộp thoại Cài đặt trang , bên dưới Thu nhỏ , hãy nhập số lượng trang trong cả hai hộp Vừa với hộp (rộng và cao). Xin lưu ý rằng việc sử dụng tùy chọn này sẽ bỏ qua mọi ngắt trang thủ công.
Xem thêm: Cách gộp cột trong Excel như thế nào? Click để được hướng dẫn chi tiết.
2.4. In thành tập tin - lưu đầu ra để sử dụng sau
Print to File là một trong những tính năng in Excel hiếm khi được sử dụng bởi nhiều người. Nói tóm lại, tùy chọn này lưu đầu ra vào một tệp thay vì gửi nó đến máy in.
.jpg)
Tại sao bạn muốn in thành tập tin? Để tiết kiệm thời gian khi cần in thêm bản sao của cùng một tài liệu. Ý tưởng là bạn chỉ định cấu hình cài đặt in (lề, định hướng, ngắt trang, v.v.) một lần và lưu đầu ra vào tài liệu .pdf. Lần tới khi bạn cần một bản sao cứng, chỉ cần mở tệp .pdf đó và nhấn In .
Chúng ta hãy xem cách nó hoạt động:
- Trên tab Bố cục trang , định cấu hình cài đặt in được yêu cầu và nhấn Ctrl + P.
- Trong cửa sổ Xem trước bản in , mở danh sách thả xuống Máy in và chọn In thành tệp.
- Nhấp vào nút In .
- Chọn nơi lưu tệp .png chứa đầu ra.
2.5. Xem trước in trong Excel
Luôn luôn là một ý tưởng tốt để xem trước kết quả đầu ra trước khi in để tránh kết quả không mong muốn. Có một số cách để truy cập bản xem trước in trong Excel:
- Bấm vào Tệp => In .
- Nhấn phím tắt xem trước in Ctrl + P hoặc là Ctrl + F2.
Excel Print Preview là một công cụ cực kỳ hữu ích trong việc tiết kiệm giấy, mực và dây thần kinh của bạn. Nó không chỉ hiển thị chính xác bảng tính của bạn sẽ trông như thế nào trên giấy mà còn cho phép thực hiện một số thay đổi nhất định trực tiếp trong cửa sổ xem trước:
- Để xem trước các trang tiếp theo và trước đó , hãy sử dụng mũi tên phải và trái ở dưới cùng của cửa sổ hoặc nhập số trang vào hộp và nhấn vào. Các mũi tên chỉ xuất hiện khi một trang tính hoặc phạm vi được chọn chứa nhiều hơn một trang dữ liệu được in.
- Để hiển thị lề trang , nhấp vào nút Hiển thị lề ở góc dưới bên phải. Để làm cho lề rộng hơn hoặc hẹp hơn, chỉ cần kéo chúng bằng chuột. Bạn cũng có thể điều chỉnh độ rộng cột bằng cách kéo tay cầm ở trên cùng hoặc dưới cùng của cửa sổ xem trước in.
.jpg)
- Mặc dù Excel Print Preview không có thanh trượt thu phóng, bạn có thể sử dụng phím tắt phổ biến Ctrl + bánh xe cuộn để làm một chút phóng to. Để quay lại kích thước ban đầu, nhấp vào nút Thu phóng đến Trang ở góc dưới bên phải.
Các thao tác in ấn nói chung và việc in nội dung trong excel nói riêng là điều mà một nhân viên văn phòng hay kế toán viên phải thường xuyên thực hiện. Hy vọng rằng, qua bài viết này chúng ta đã cùng nhau tìm hiểu rất rõ về cách in các nội dung trong văn bản excel hay định dạng trang in trong excel 2010 cho mình.













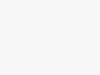
Tham gia bình luận ngay!