1. Nhu cầu tìm hiểu cách in 2 mặt trong excel 2024, 2024, 2024

Đối với một nhân viên văn phòng, ngoài việc phải thực hiện thuần thục các thao tác tin học cơ bản thì công tác in ấn là công việc thường xuyên phải làm mà ai cũng cần biết. Đặc biệt là nhân viên văn phòng ở các vị trí việc làm kế toán hay hành chính nhân sự tính lương, thưởng, thư ký hay nhân viên lễ tân,… Tưởng chừng như đây là công việc đơn giản nhưng đôi khi lại khá quan trọng nhất là với những tài liệu dài cần sử dụng tới mặt giấy thứ hai hoặc để tiết kiệm chi phí mua văn phòng phẩm.
Tuy nhiên bạn đã biết cách in 2 mặt để tiết kiệm chi phí mua giấy trong trường hợp không cần thiết chưa? Không ít những trường hợp nhân viên văn phòng sử dụng máy in thường xuyên nhưng lại không biết cách in hai mặt tài liệu các file Word, Excel hay PDF như thế nào. Cũng có thể họ chưa từng được yêu cầu in hai mặt trước đó hoặc máy in tại Công ty không hỗ trợ in 2 mặt. Nhưng đó không phải là cái cớ để bạn bào chữa cho thiếu sót của bản thân trong công việc. Đừng để khuyết điểm này cản trở công việc của bạn, hãy là một nhân viên văn phòng hoàn hảo sau khi nhận những chia sẻ về các cách in 2 mặt trong Excel 2024, 2024 và 2024 trong các mục nội dung tiếp theo đây.
Xem thêm: Việc làm nhân sự tiền lương
2. Với máy in không hỗ trợ in 2 mặt làm thế nào để in 2 mặt trong Excel 2024, 2024 và 2024?
2.1. Cài thêm Add-ins

Với máy in không hỗ trợ in 2 mặt thì người dùng có thể in 2 mặt được không hay phải sắm thêm một cái máy in mới có hỗ trợ in 2 mặt? Câu trả lời là bạn vẫn có thể in 2 mặt trên máy in không hỗ trợ in 2 mặt bằng cách cài thêm Add-ins “In hai mặt”. Đây là ứng dụng giúp các file Excel in trang chẵn, lẻ 2 mặt nhanh chóng. Các bước hướng dẫn chi tiết dưới đây sẽ giúp bạn in 2 mặt trên máy in không hỗ trợ in 2 mặt thông qua ứng dụng Add-ins.
- Bước 1: Tải Add-ins trên mạng Internet theo hướng dẫn và link uy tín và giải nén file
- Bước 2: Mở file Excel tài liệu bạn muốn in 2 mặt sau đó chọn “File” trên thanh công cụ trong phần mềm Excel
- Bước 3: Trong mục “File” chọn “Options” -> cửa sổ thiết lập in sẽ xuất hiện.
- Bước 4: Chọn Add Ins trong cửa sổ Options vừa chọn và nhấn “Go”
- Bước 5: Chọn Browse tới thư mục chứa file Add-ins in 2 mặt vừa tải về và giải nén -> Open -> Chọn In2Mat trên cửa sổ Add-ins -> OK
Sau khi kết thúc các bước trên, bạn tắt hết các file Excel đang bật và mở lại file Excel cần in. Khi đã mở lại trang in thao tác tiếp theo bạn cần chọn là nhấn đồng thời tổ hợp phím Ctrl+Shift+P một hộp thoại lúc này sẽ hiện ra và bạn chỉ cần nhập “chan” để in các trang chẵn hoặc “le” để in các trang lẻ.
Vậy là với máy in không hỗ trợ in 2 mặt bạn cũng có thể thực hiện 2 hai mặt nhờ sự hỗ trợ của tiện ích Add-ins. Bạn không cần đổi máy in mới mà vẫn có thể sử dụng máy in cũ để tiết kiệm chi phí cũng như để không lãng phí tài sản trong công ty. Tuy nhiên nếu bạn thấy cách này hơi hướng rườm rà bạn có thể tham khảo thêm một cách in 2 mặt với máy in không hỗ trợ 2 hai mặt theo hướng dẫn dưới đây.
2.2. In file Excel dưới dạng file PDF

Một cách đơn giản không cần tải thêm ứng dụng hỗ trợ in 2 mặt về máy tính là chuyển file Excel sang file PDF sau đó in hai mặt trên file PDF là xong. Trên file PDF bạn có thể thực hiện việc in bao gồm cả việc in 2 mặt cho dù máy in không hỗ trợ in 2 mặt với file Excel. Cách chuyển file Excel sang file PDF trực tiếp mà vẫn giữ nguyên định dạng khi mở trên các thiết bị khác nhau được hướng dẫn theo các bước sau đây:
- Bước 1: Mở file Excel bằng ứng dụng Microsoft Excel 2024, 2024 hoặc 2024 hoặc bất cứ phiên bản nào đã được cài đặt trên máy tính
- Bước 2: Chọn “File” ở góc trên cùng bên trái trên thanh công cụ của ứng dụng Excel
- Bước 3: Chọn “Save as” để lưu lại file Excel cần in trên máy tính -> chọn Browse để chọn nơi lưu giữ file hoặc chọn Desktop để file lưu ra ngoài Desktop để sử dụng dễ dàng
- Bước 4: Chọn mục Save as Type rồi tìm chọn PDF -> Save
Hoặc người dùng cũng có thể chuyển file Excel sang file PDF online trên các website hỗ trợ chuyển file tùy theo ý muốn và cách bạn nghĩ là dễ dàng thực hiện nhất. File Excel sau khi được chuyển sang PDF được in 2 mặt trong Excel dễ dàng hơn.
Tìm hiểu thêm: Cách chọn định dạng trang in trong excel 2024
3. Cách in 2 mặt trong Excel 2024, 2024 và 2024 trên máy in có hỗ trợ in hai mặt?
3.1. Thông qua giao diện Print để in 2 mặt trong Excel 2024, 2024 và 2024

Các bước đơn giản sau đây sẽ giúp bạn thực hiện in 2 mặt thông quan giao diện máy in nhanh và hiệu quả nhất:
- Bước 1: Mở tài liệu trên file Excel cần in rồi nhấn đồng thời phím Ctrl + P để màn hình in hiển thị ra
- Bước 2: Chọn Properties trên giao diện in vừa mở
- Bước 3: Trong hộp thoại Properties vừa mở chọn Page Steup rồi tiếp tục chọn 2 Sided rồi kết thúc bằng cách nhấn chuột vào “ok”
3.2. Thông qua file Excel để in 2 mặt trong Excel 2024
Trên file Excel nếu bạn muốn thực hiện cách in 2 mặt trực tiếp, ngay trên file tài liệu Excel cần in bạn chuột lên thành công cụ rồi chọn “File” -> một loạt chức năng hiện ra và bạn chọn chức năng mình đang cần sử dụng tới là “Print”. Tiếp đến bạn chọn máy in bằng lệnh Print -> Print on both sides -> Print.
Đó là những thao tác đơn giản mà người dùng thực hiện khi in tài liệu trực tiếp trên file Excel. Với cách này người dùng có thể rút ngắn thao tác in tài liệu giúp bạn có được sản phẩm in nhanh chóng, hiệu quả phục vụ nhu cầu xem tài liệu kịp thời nhất là trong những cuộc họp.
Đọc thêm: Cách tạo báo cáo trong excel chi tiết và chuẩn tới từng centimet
4. Cách in 2 mặt file Excel phiên bản 2024, 2024, 2024 để không bị ngược trên các dòng máy
Hiện trên thị trường xuất hiện khá nhiều các dòng máy in văn phòng rất tiện lợi đặc biệt phổ biến và được nhiều Công ty, văn phòng lựa chọn thuộc 03 thương hiệu nổi tiếng thế giới là: Canon, HP và Borther. Tuy nhiên trong quá trình sử dụng, mặc dù đây là các dòng máy của các thương hiệu nổi nhưng khi sử dụng người dùng cũng gặp khá nhiều những lỗi nhỏ mà nếu không biết cách khắc phục, khách hàng rất dễ hiểu nhầm về chất lượng của các dòng máy này. Lỗi điển hình thường gặp khi in là khi in 2 mặt bị ngược, lộn đầu mặc dù bạn đã chọn chức năng in hai mặt. Đây là lỗi không liên quan gì đến chất lượng máy in chỉ là do bạn không chọn đúng chức năng in mà thôi
Ở các dòng máy in hỗ trợ in hai mặt tự động, nếu bạn chỉ chọn chức năng in hai mặt thôi thì chưa đủ để máy in hoạt động cho ra sản phẩm cuối cùng đúng yêu cầu mà bạn phải chọn thêm cả chức năng in ngang hay dọc giấy để đảm bảo chữ in ra không bị ngược. Nếu bạn không chọn đủ hai chức năng như vậy thì việc in văn bản bị lộn đầu khi in 2 mặt là một điều dĩ nhiên. Hãy cùng topcvai.com khắc phục tình trạng trên đối với các dòng máy dưới đây nhé!

4.1. Đối với dòng máy in Canon
Đây là dòng máy được lựa chọn sử dụng nhiều nhất trong gia đình hay trong hoạt động làm việc của một Công ty. Để in văn file Excel phiên bản 2024, 2024, 2024 trên máy in Canon không bị ngược trước tiên bạn cần phải thiết lập tùy chọn cho nó. Để thiết lập mặc định in giấy theo chiều dọc cho máy bạn nhấn chọn tính năng “Long Edge” (Left). Tuy nhiên đôi khi máy tự cài lại khiến mặc định trước đó không còn tác dụng lúc này khi in văn bản sẽ có hiện tượng bị ngược. Khi đó để thực hiện lại quá trình in bạn cần thực hiện theo đúng quy trình hướng dẫn như sau:
- Bước 1: Mở tài liệu trên file Excel cần in rồi nhấn đồng thời phím Ctrl + P để màn hình in hiển ra. Sau đó chọn Printer Properties.
- Bước 2: Chọn Tab Finishing trong hộp thoại Printer Properties vừa chọn rồi nhấn 2 sided Printing để máy in thực hiện chức năng in 2 mặt.
- Bước 3: Chọn chức năng Long Edge (Left) nếu in giấy dọc và Short Edge (Top) nếu in giấy nằm ngang trong phần Binding Location.Kết thúc những thao tác này, văn bản khi in 2 mặt sẽ không bị ngược, đảo đầu.
4.2. Đối với dòng máy in HP

- Bước 1: Mở tài liệu trên file Excel cần in rồi nhấn đồng thời phím Ctrl + P để màn hình in hiển thị ra. Sau đó chọn Printer Properties.
- Bước 2: Chọn Tab Shortcuts trong hộp thoại Printer Properties. Sau đó nhìn xuống mục Print on both sides và chọn Yes, Flip over – chức năng in 2 mặt cùng chiều trên thiết bị in của hãng HP. Lúc này khi nhấn in văn bản in ra sẽ không bị ngược, đảo đầu văn bản in ra.
Ngoài ra HP còn một số dòng máy in khác mà khi sử dụng người dùng in 2 mặt không để bị ngược thì chọn Flip on Long Edge và Flip on Short Edge.
4.3. Đối với dòng máy in Borther

Không khác gì cách thực hiện in 2 mặt không bị ngược trong Excel 2024, 2024 và 2024 như các dòng máy Canon và HP nhưng ở dòng máy Borther giao diện tùy chọn có hơi khác.
- Bước 1: Vẫn giống các dòng máy trên mở tài liệu file Excel cần in sau đó nhấn đồng thời phím Ctrl + P để hiện giao diện in rồi chọn Printer Properties.
- Bước 2: Chọn tab Basic trong hội thoại Printer Properties vừa chọn. Nhìn xuống mục 2-sided / Booklet và chọn 2 sided để in 2 mặt
- Bước 3: Chọn mục 2-Sided Setting(X)… để tùy chọn thiết lập in 2 mặt không bị ngược, đảo đầu
- Bước 4: Chọn chức năng Long Edge (Left) nếu in giấy dọc và Short Edge (Top) nếu in giấy nằm ngang.
Trên đây, topcvai.com đã hướng dẫn chi tiết cho bạn đọc những cách in 2 mặt trong Excel 2024, 2024 và 2024 trong từng trường hợp cụ thể. Nếu trước đây bạn gặp khó khăn trong quá trình in văn bản tài liệu file Excel 2 mặt thì hy vọng nội dung bài viết đã giúp bạn xử lý vấn đề trên. Chúc bạn luôn là một nhân viên văn phòng hoàn hảo trong mắt vị sếp của mình!













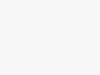
Tham gia bình luận ngay!